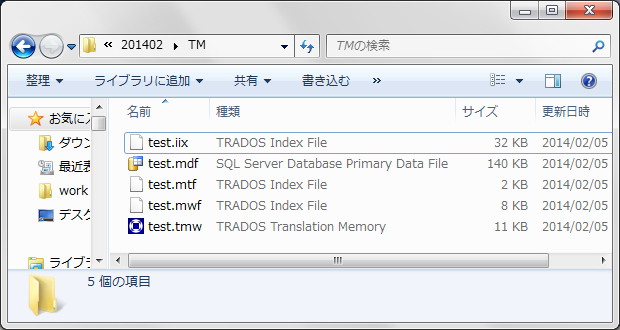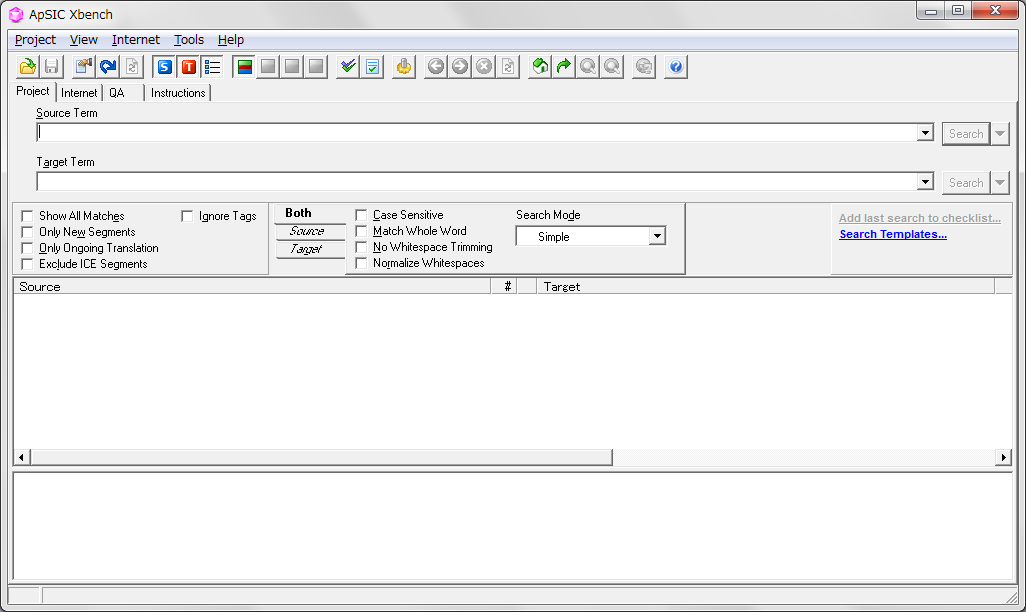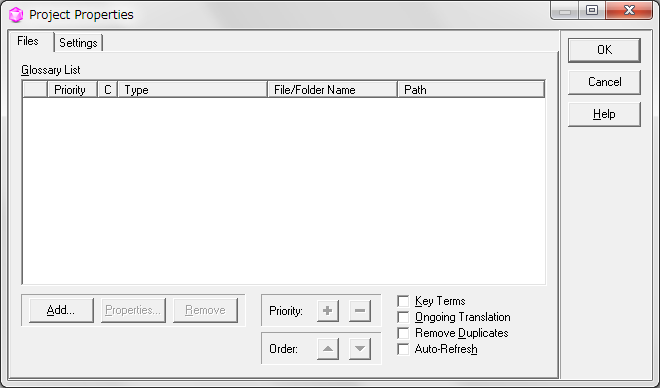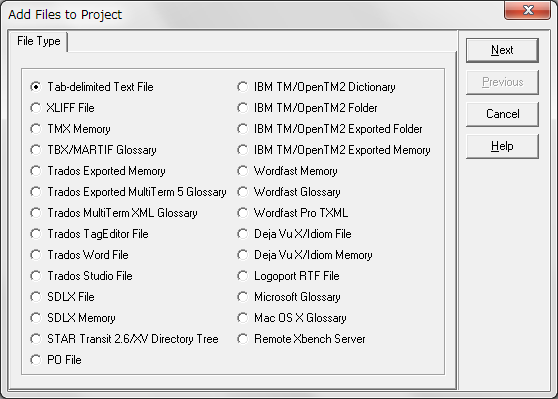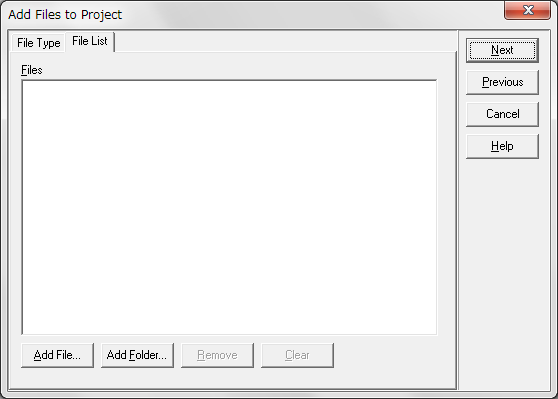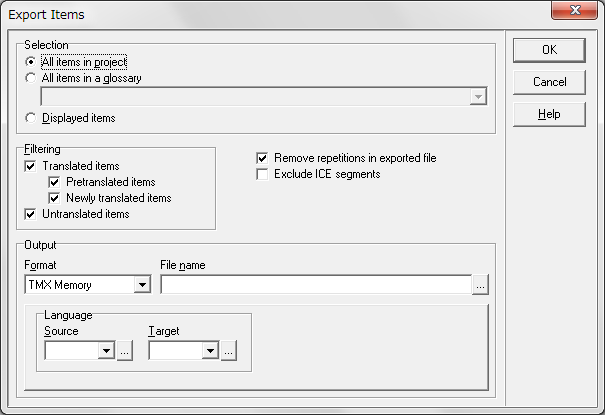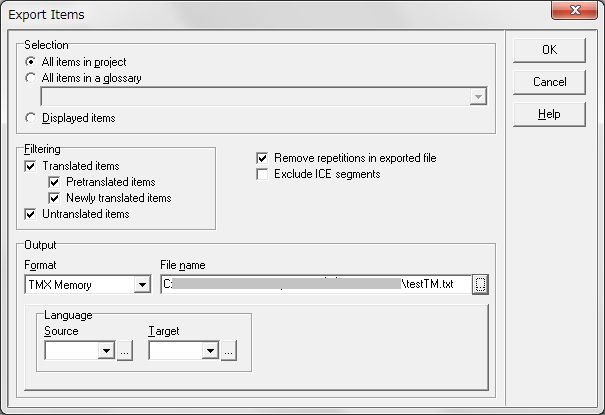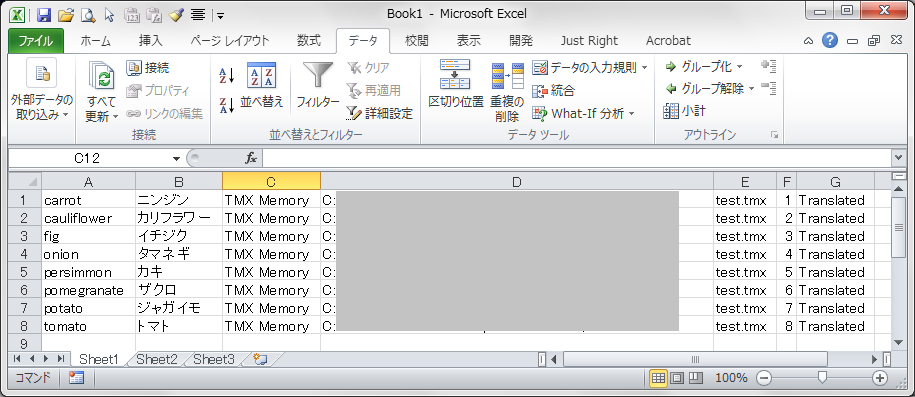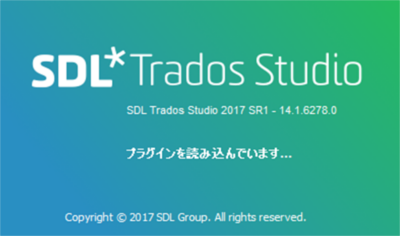TMの内容を Microsoft Excel で確認する方法
先日、引越しを機に無線ルーターを購入しました。が、なんだか設定がうまくいかず、結局有線のままケーブルにつまづきながら暮らしています。無線環境、良いなあ。
TM の標準規格は tmx と言い、tmx には<原文>-<訳文>のペアなどが含まれています。翻訳支援ツールによっては tmx を基にした独自の拡張子のTMを使用しているものもありますね。
tmx については過去につぼログでご紹介していますが、今回は tmx ファイルの内容を Microsoft Excel で確認する方法をご紹介します。
ちょっとフィルタリングして条件に合う件数を確認したいときや、なんとなく大体の中身を見ておきたいときなどに便利です。
手順はとても簡単です。
まず、対象の tmxファイルを用意します。
次に、Apsic Xbench を起動します(Apsic Xbench についても過去につぼログでご紹介しています。1 2 3 4)。
[Project] - [New] を選択します。
[Add...] をクリックします。
[TMX Memory] を選択し、[Next] をクリックします。
[Add File...] をクリックして、用意した tmx ファイルを読み込み、ほかの項目はデフォルトのままプロジェクトを作成します (この段階で、Xbench の機能により、正規表現などを使ってTMを検索できます)。
続けて、[Tools] - [Export Items...] を選択します。
[Output] グリッドで [Format] を [Tabbed Text File] に変更し、出力パスを指定します。ほかの項目は任意に設定し、[OK] ボタンをクリックします。
ファイルが生成されるので、Microsoft Excel で開きます。
このとき、ファイルを Microsoft Excel の画面にドラッグしたり、[ファイル] - [開く] で選択すると、セグメントの途中でセルが分かれてしまうことがあります。
Microsoft Excel で一度空のブックを開いてから、データのインポート機能 ([データ] ペインで [テキストファイル] を選択し、ウィザードで [カンマやタブなどの...] を選択) を使うと、綺麗に分かれて表示されます。
★Trados Studioの場合
Trados Studio の機能で sdltm ファイルを tmx ファイルにエクスポートして、上記の手順を同じように実行できます。
★Trados 2007 の場合
Trados Workbench の機能で tmw ファイルをエクスポートできます。
TM を排他モードで開き、 tmx ファイルまたは txt ファイルにエクスポートして、上記の手順を同じように実行できます(txt ファイルにエクスポートした場合、Apsic Xbench でファイルを追加するときに [Trados Exported Memory] を選択します)。
★Apsic Xbench について
今回は Apsic Xbench 2.9 での手順をご紹介しましたが、Apsic Xbench 3.0 を使用すると、sdltm ファイルをそのまま読み込める上、エクスポート形式として xlsx ファイルを直接指定できます。