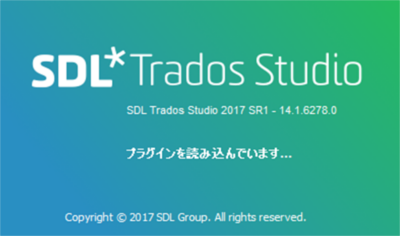【Trados Studio】翻訳用、レビュー用、リリース用にファイルを開く
オフィスの2軒隣にあったビルの解体~ホテル建設工事がやっと落ち着いてきたと思ったら、隣のビルの解体が始まりました。ここ1年ほど、オフィスが断続的にゆらゆらしています。
Trados Studioで翻訳ファイルを開く場合、3種類の開き方(便宜上「モード」と呼びます)があります。「ファイル」ビューでファイル名を右クリックすると、次のような3種類のメニューが確認できるかと思います。
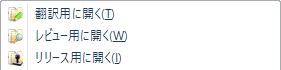 それぞれのモードの違いについてご説明します。
それぞれのモードの違いについてご説明します。
翻訳用に開く
通常の翻訳時に使うモードです。デフォルトのレイアウトでは、TMの検索結果やコメントが画面上部に表示されます。
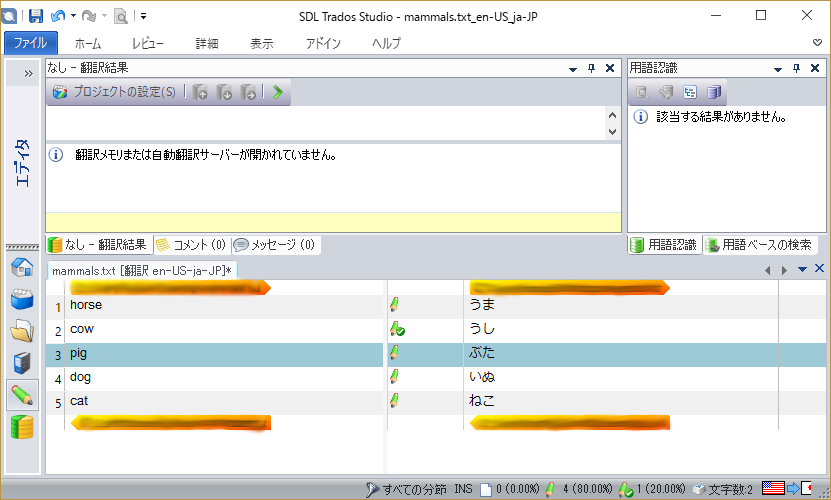
変更したセグメントのステータスは「翻訳中」、確定したセグメントは「翻訳済み」になります。
レビュー用に開く
デフォルトのレイアウトでは、TMの検索結果やコメントが画面下部に表示され、文の前後関係が確認しやすくなっています。
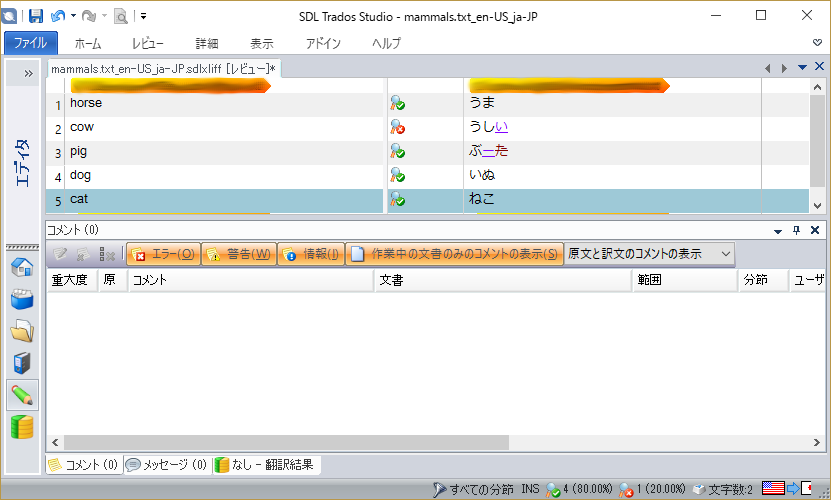
「翻訳済み」のセグメントを変更すると、ステータスが「翻訳却下」になります。確定したセグメントは「翻訳承認済み」になります。
また、変更履歴がONになります。
リリース用に開く
デフォルトのレイアウトは、レビューモードと同じです。
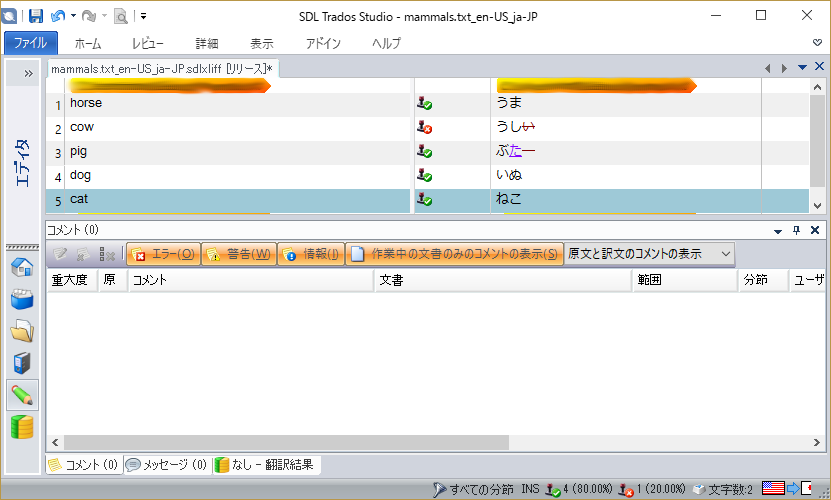
「翻訳済み」や「翻訳承認済み」のセグメントを変更すると、ステータスが「リリース却下」になります。確定したセグメントは「リリース済み」になります。
こちらも変更履歴がONになります。
レビュー用とリリース用のモードでは、「ホーム」タブにある「レビューの完了」/「リリースの完了」、またはファイルを閉じるときの確認ダイアログで、すべてのセグメントを承認済みにするかどうかを選択できます。
このため、一部のセグメントだけを変更したような場合でも、ファイル全体を「翻訳承認済み」または「リリース済み」にできます。
3つのモードの比較
| モード | 変更後のステータス | 確定後のステータス | 変更履歴 | 一括承認 |
|---|---|---|---|---|
| 翻訳用に開く | 翻訳中 | 翻訳済み | OFF | 不可 |
| レビュー用に開く | 翻訳却下 | 翻訳承認済み | ON | 可 |
| リリース用に開く | リリース却下 | リリース済み | ON | 可 |
tips: どのモードで開いているのかわからなくなったら
私だけかもしれませんが、レビュー用とリリース用のレイアウトは似ているので、どちらで開いているのかわからなくなることがあります。
そんなときは、「ホーム」タブを確認します。レビューモードの場合は「レビューの完了」、リリースモードの場合は「リリースの完了」と、異なるアイコンが表示されるので、そこで見分けることができます。
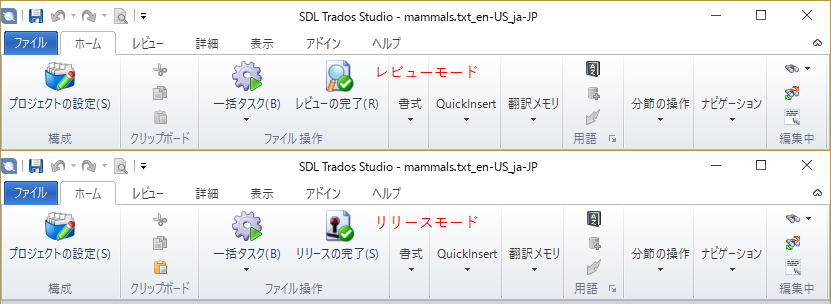
tips: 「ファイル」ビューでダブルクリックするとどのモードで開かれるのか
「ファイル」ビューでファイル名をダブルクリックすると、そのファイルを最後に保存した時点のモードで開かれます。
つまり、Aファイルをレビュー用に開いて保存したあとに、Bファイルを翻訳用に開いて保存した場合、Aファイルをダブルクリックすると、レビュー用で開かれます。