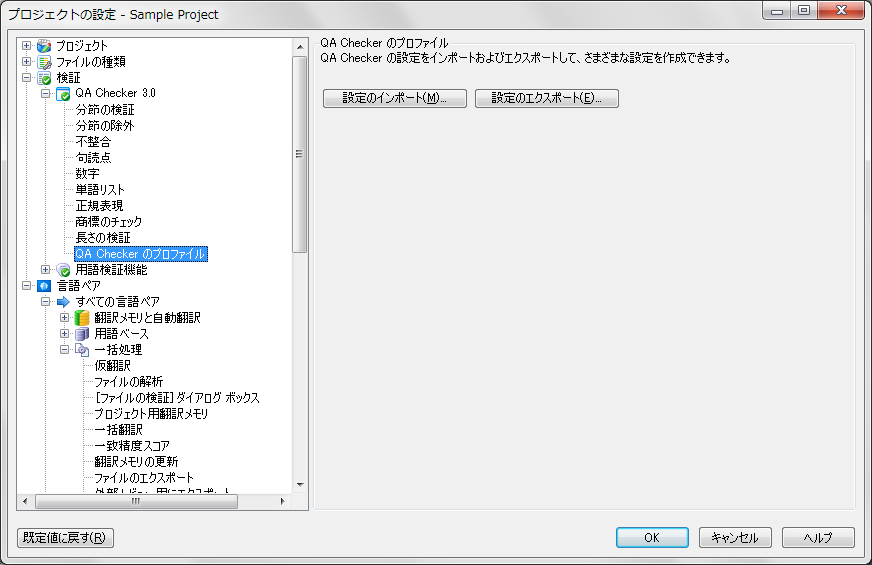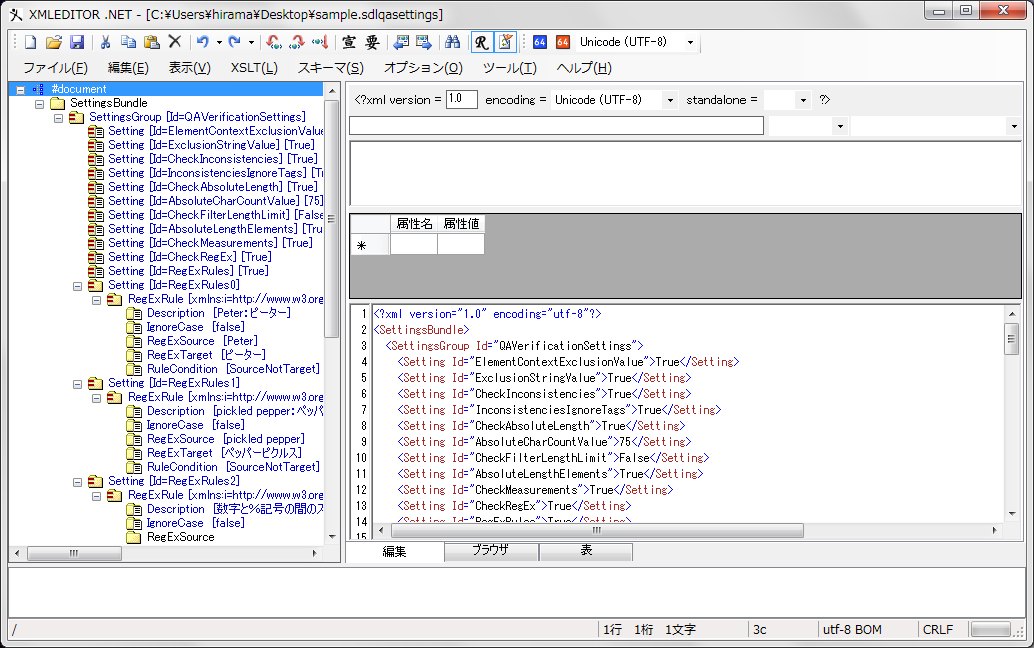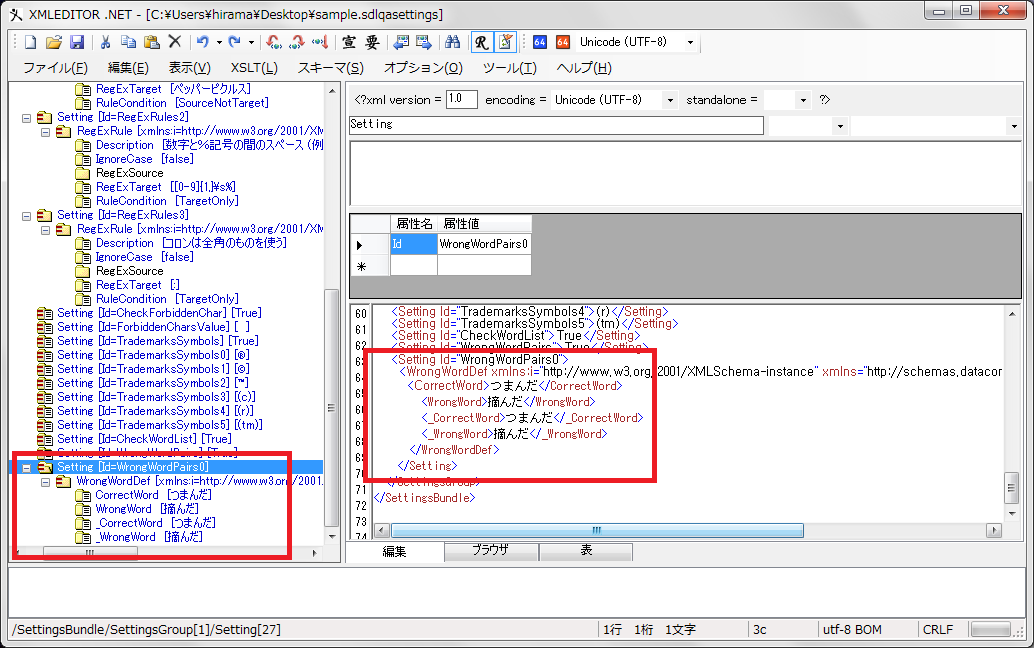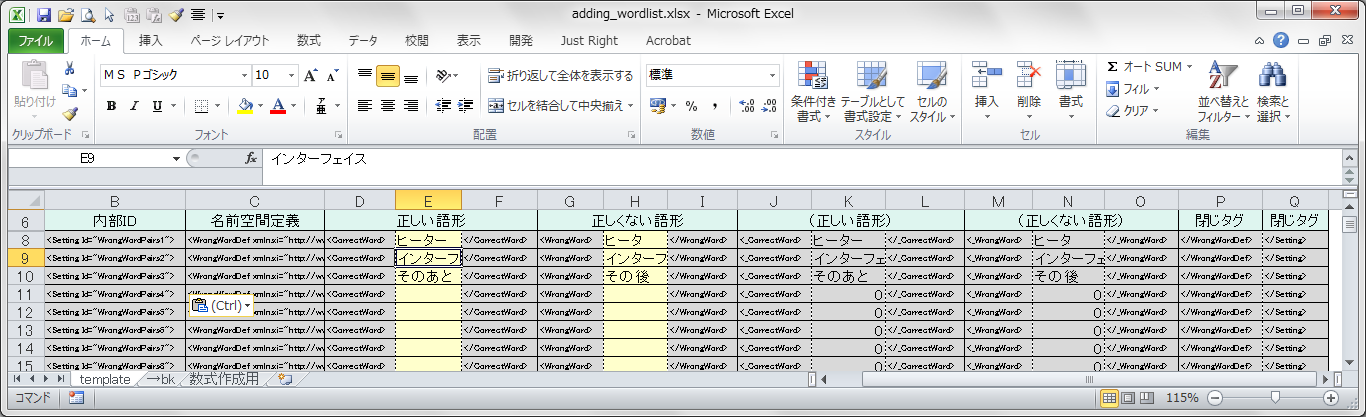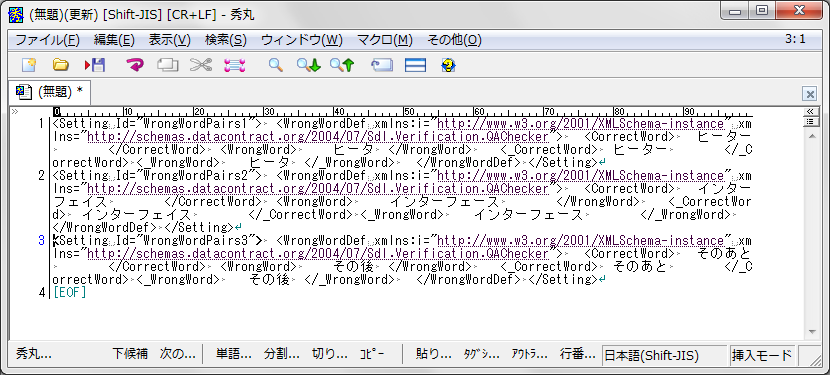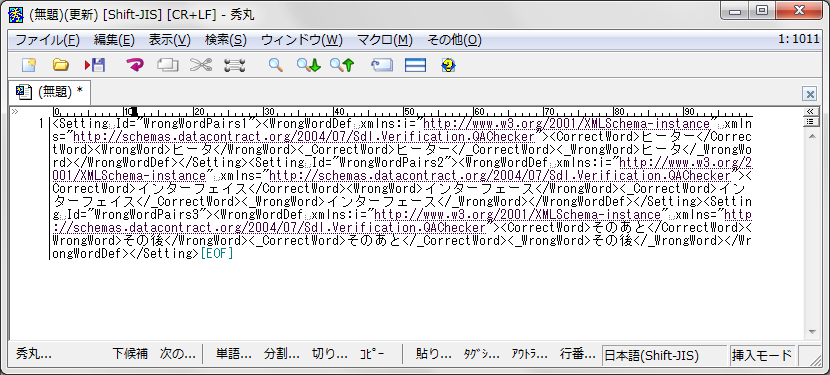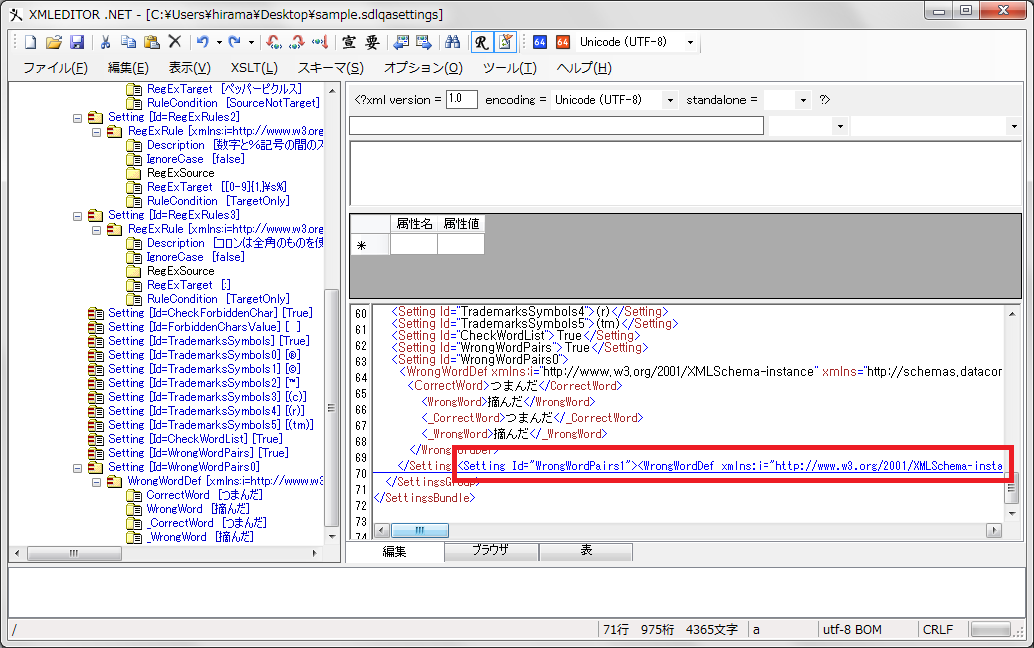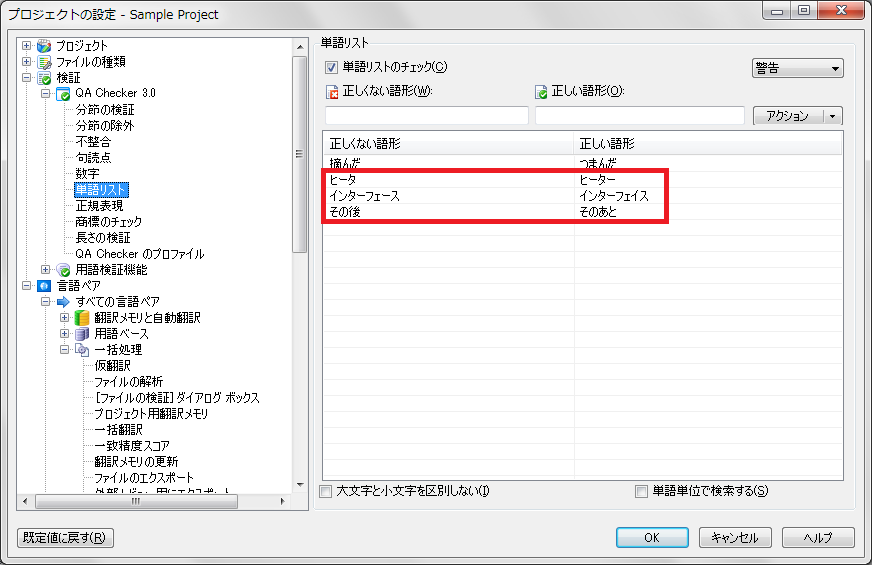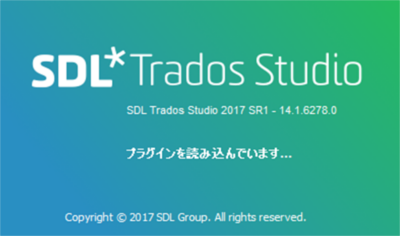Trados Studio QA Checkerの使用方法② (応用編)
つい数週間前まで 1 日 1 回は給水アラームを出していた加湿器が、最近急に無口になりました。春ですね。
今回は、前回の記事でご紹介した Trados Studio の QA checker 機能を一括で設定する方法をご紹介します。
新しいお客様の案件を担当するときや、スタイルが一気に変わったときなどに、一つ一つ画面から設定していくのは少し大変です。
QA Checker の設定は、sdlqasettings という拡張子の xml ファイルに出力できます。Trados Studio でこのファイルをエクスポート/インポートできるので、この機能を活用し、ファイルを編集してから読み込むと、一括で設定できます。
少し手間がかかりますが、それでも設定の量によっては時間を大幅に短縮できると思うので、よろしければ試してみてください。
今回は、単語リストを例にとってご説明します。
正しい語形と正しくない語形を並べたリストをエクセルで準備しておきます。
Trados Studio を起動し、単語リストを追加したいプロジェクトを開きます。あとでエクスポートするファイルを扱いやすくするため、単語リストに 1 つ以上の項目を登録しておくことをお勧めします。
[プロジェクト] - [プロジェクトの設定] を選択して [プロジェクトの設定] ウィンドウを開き、[検証] - [QA checker 3.0] - [QA Checker のプロファイル] の順に選択します。
[設定のエクスポート] をクリックし、任意のディレクトリに sdlqasettings ファイルを保存し、正常にエクスポートされたことを確認して [OK] ボタンをクリックします。
出力したファイルを、テキストエディタまたは xml エディタで開いてみます。
「WrongWordPairs」というタグを探します。ここに単語リストの組み合わせが登録されています。
あらかじめ登録しておいたペアが、「SettingId="WrongWordPairs0"」というタグに登録されています。
今回はこのファイルにタグを追加し、Trados Studio にインポートします。
「SettingId="WrongWordPairs0"」タグを、終了タグまでよく確認し、最初に作成したエクセルファイルがこのタグと同じ構成になるように変更します。
このとき、ほとんどのタグはコピーしてそのまま使えますが、「SettingId="WrongWordPairs0"」の数字部分は連番にする必要があることに注意してください。最後の数字を確認して、その次の数字からタグを作成します。
細かくて見づらいと思いますが、私はこのようなシートを作成しました。
必要な部分を作り終えたら、対象のタグをコピーし、テキストエディタに貼り付けます。テキストエディタは何でも良いのですが、エンコード形式を変更できるものだと楽です。
タブ区切り(\t)と改行(\n)を削除します。
ここまで来たらあと少しです!
テキストファイルを一度任意のディレクトリに保存します。このとき、エンコード形式を「UTF-8」に変更します(大事!)。
すべてコピーして、sdlqasettings ファイルの最後の「/setting」の直後に貼り付け、保存します。
Trados Studio の画面で [設定のインポート] をクリックして、保存したファイルをインポートします。
正常にインポートされたことを確認し、単語リストを開くと、エディタ上で追加した単語が Trados Studio の設定に追加されていることが分かります。
これを応用すると、[正規表現] の項目を追加することもできます。
なお、この方法を使って URL などを検証する場合は、誤って読み込まれることを防ぐため、適宜エスケープシーケンスを使うようにしてください。