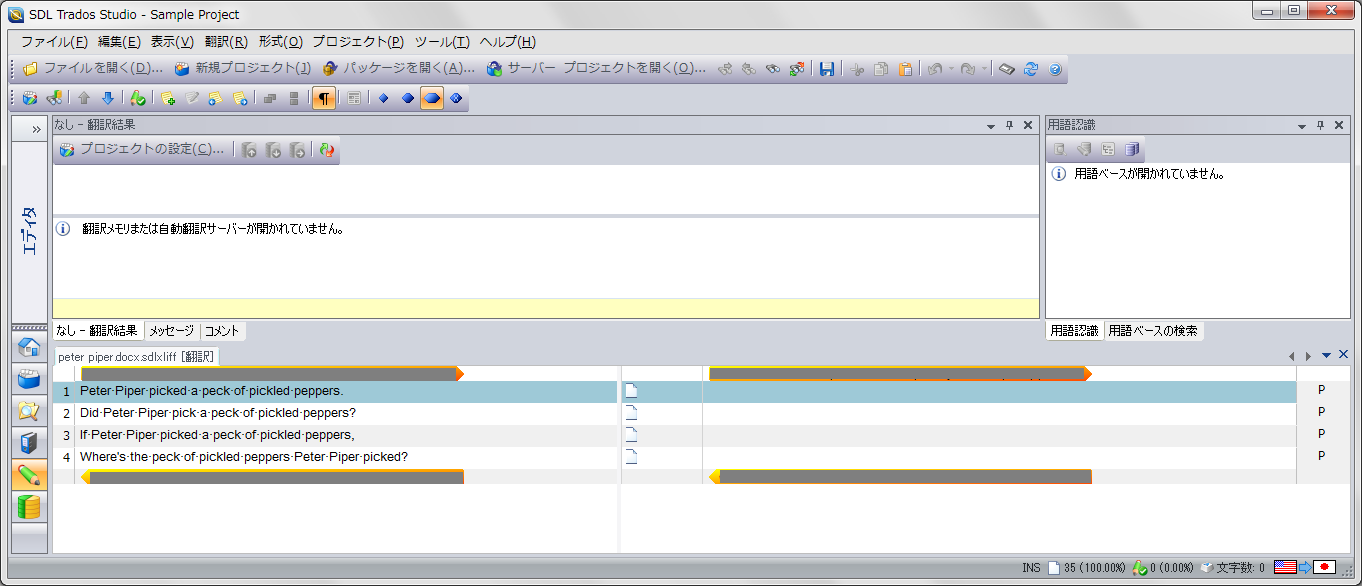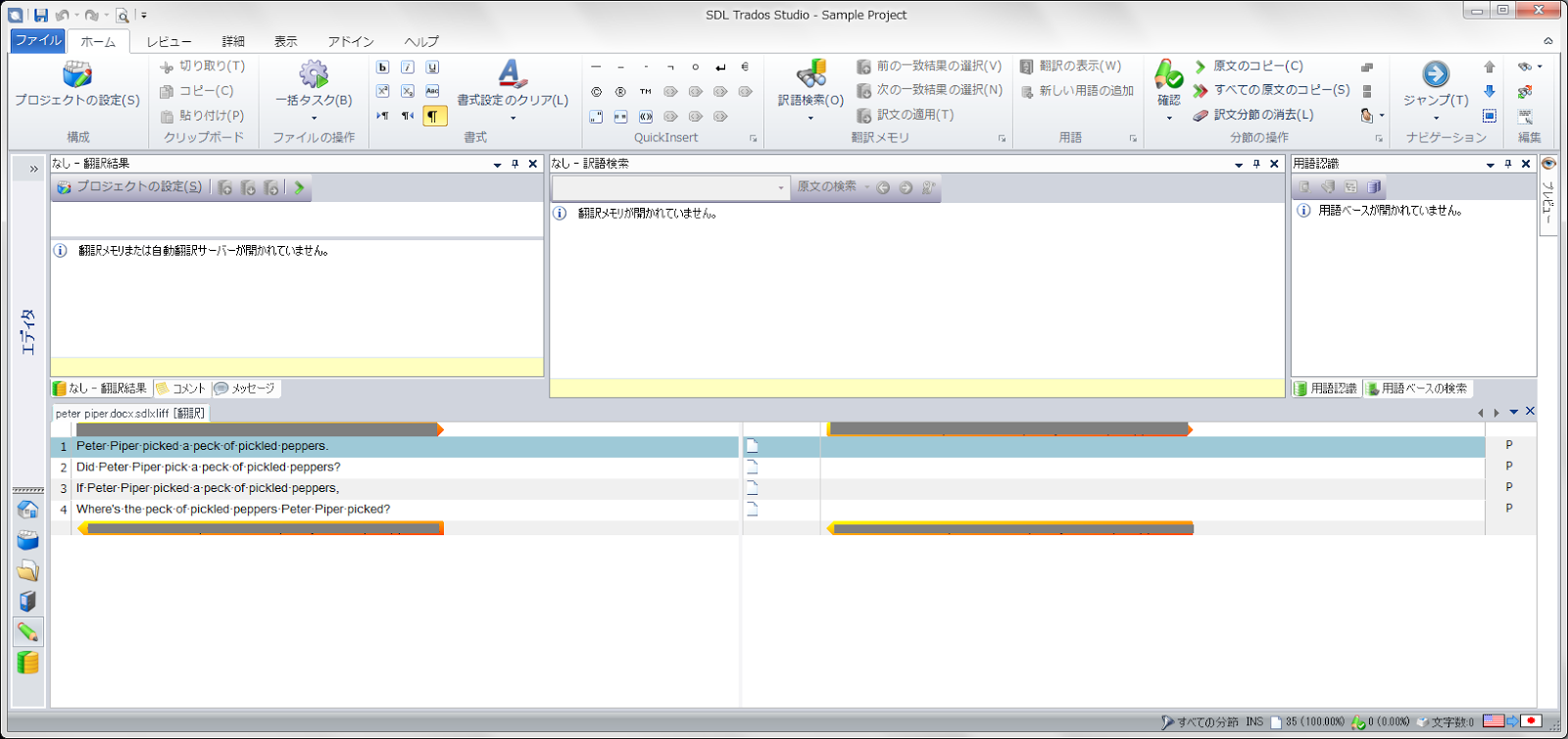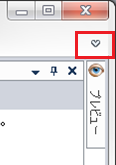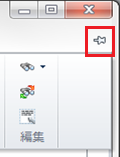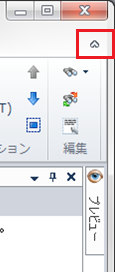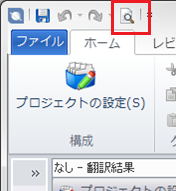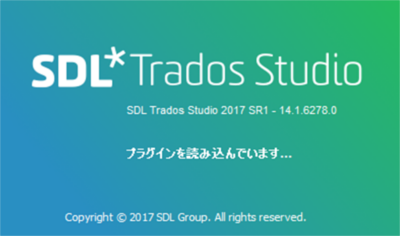Trados Studio 2014の新機能:①リボン UI
すっかり冬ですね。
先日、今年初シチューを作りました。濃厚シチューのルーを購入し、本当だ濃厚だと感心しながら食べ、食器を片付けようとして牛乳を入れ忘れていたことに気づきました。
はじめまして、hirama と申します。よろしくお願いします。
先日 Trados Studio 2014 がリリースされました。
早速インストールし、作業の合間に操作感を確認しています。
Trados Studio 2014 では複数の新機能が追加されています。
SDL の公式サイトでも紹介されていますが、ここではその中で便利だと思ったものや、これは!と感じたものについてご紹介していきます。
Trados Studio 2014 を起動して最初に目につくのが、やはりリボン UI だと思います。
従来のプルダウン メニューと比較すると、印象がずいぶん変わりました。
リボン UI は作業スペースを圧迫してしまう点がデメリットと言えますが、リボン右端の上向き矢印をクリックすると、リボンを最小化できるようになっています。
この状態でそれぞれのタブをクリックすると、そのタブの内容が一時的に表示され、フォーカスを外すと再び最小化します。
最小化を解除したい場合は、上記の状態で押しピンアイコンをクリックするか、最小化した状態で下向き矢印をクリックします。
また、先日 fukazawa が紹介していたファイルの表示機能のうち、訳文の表示機能が、さらに使いやすくなっています。
エディタ ビューを開くと、画面左上に [選択されたプレビューを使用して訳文文書を表示] アイコンがあります。このアイコンをクリックすると、その場でプレビューを生成し、元のファイル形式(例:**.docx.sdlxliff→**.docx)で開きます。