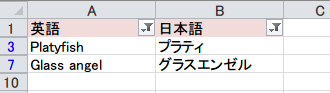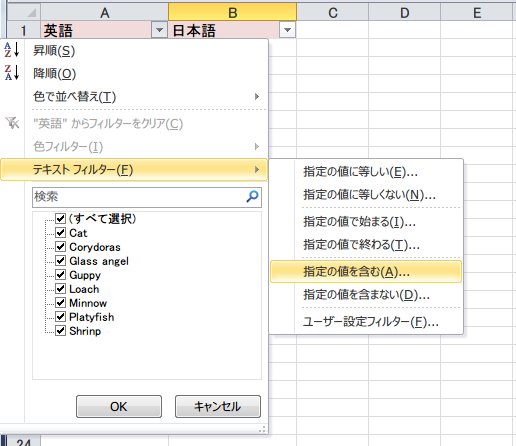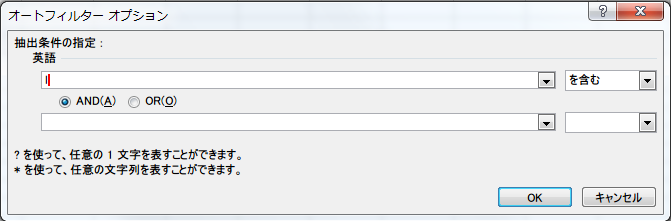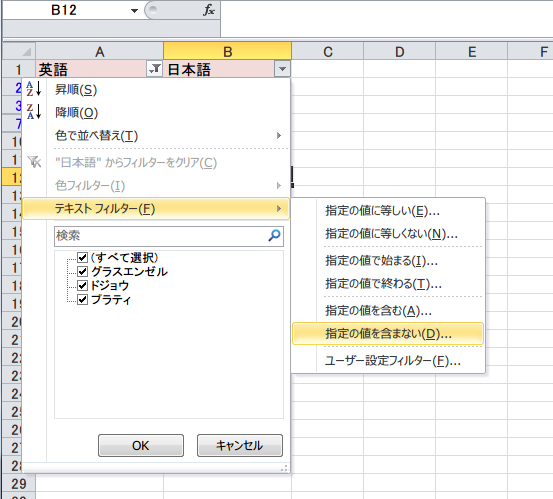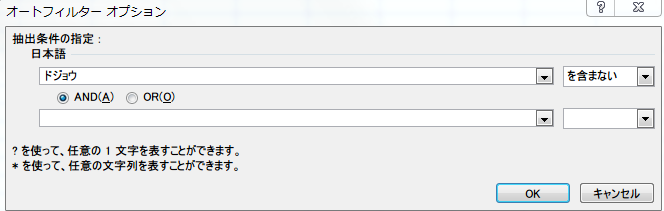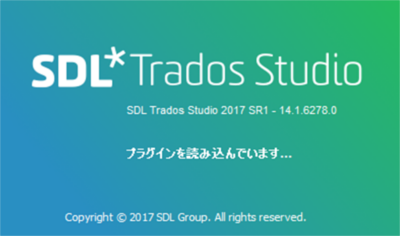ExcelでTrados Studioのフィルタ機能を強化する
いよいよ春らしくなってきましたね。会社周辺では桜の絶景ポイントが多数あるようなので楽しみです。何しろ、隣の桜木町駅は読んで名のごとく桜の木の町です。
さて、Studio2014ではフィルタ機能が強化されたものの、それでもまだかゆいところには手が届かないことがあります。そんなときは、Excelの手を借りましょう。
以下の様な翻訳ファイルがあったとします。
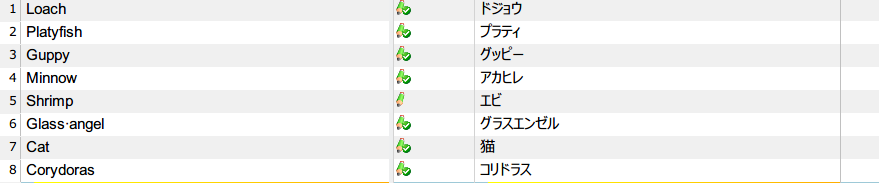

まず、Studioの内容をExcelに貼り付けます。
フィルタをクリアして、原文の最初の「Loach」を選択した状態でCtrl + Shift + End を押すと、原文すべてが選択されます。
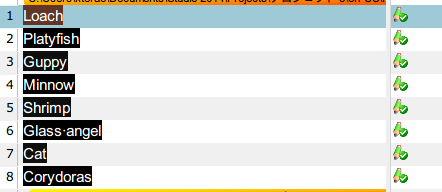
同様に、訳文もCtrl + Shift + Endで選択してExcelにペーストします。
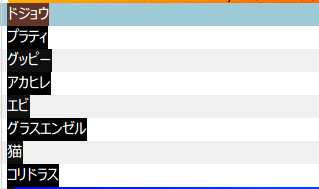
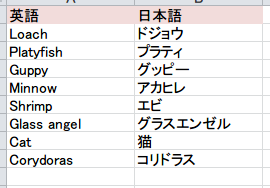
さて、ここからはExcelでの作業に移ります。
1行目には適当に文字を入れて(今回は英語と日本語にしました)、[データ]からフィルターを選択します。
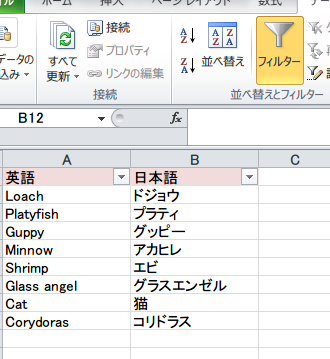
まず、原文にLが含まれるセグメントをフィルタしましょう。テキストフィルタから[指定の値を含む]を選択して、Lと入力します。
これで、原文にLが含まれるセグメントのみがフィルタされました。
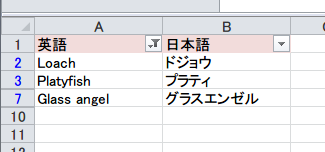
これで、「原文にLが含まれるけど、訳文にはドジョウを含まないセグメント」をフィルタできました。