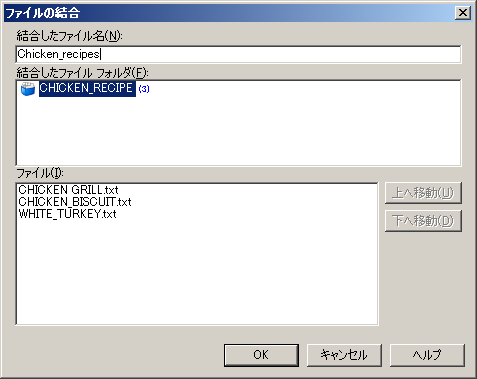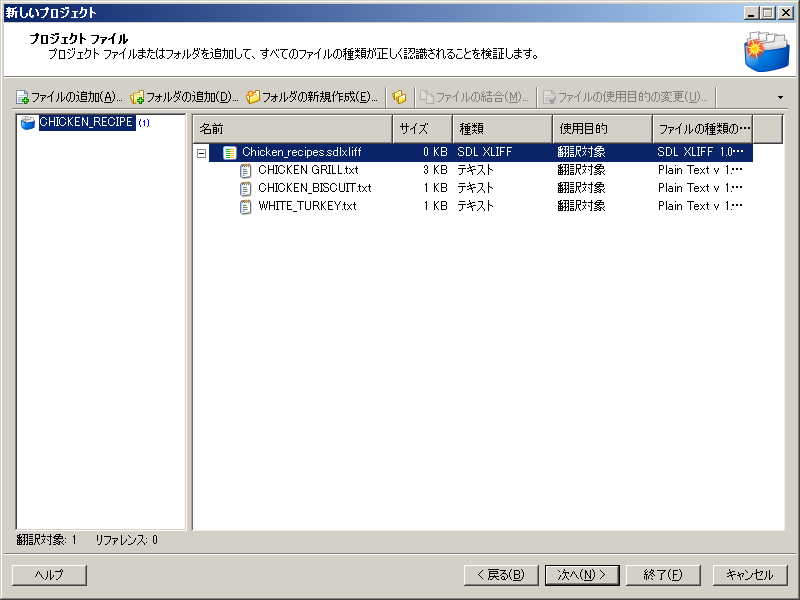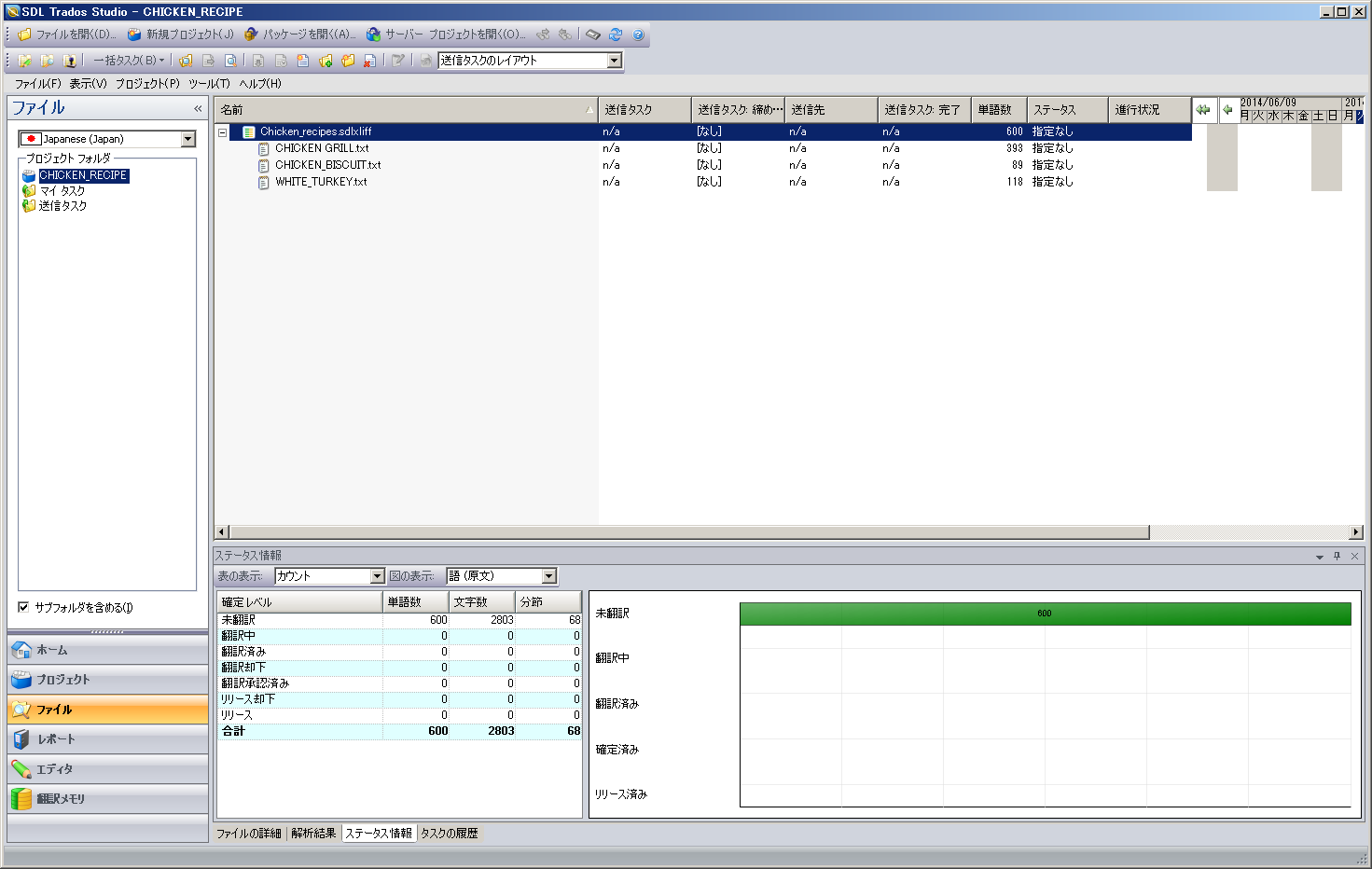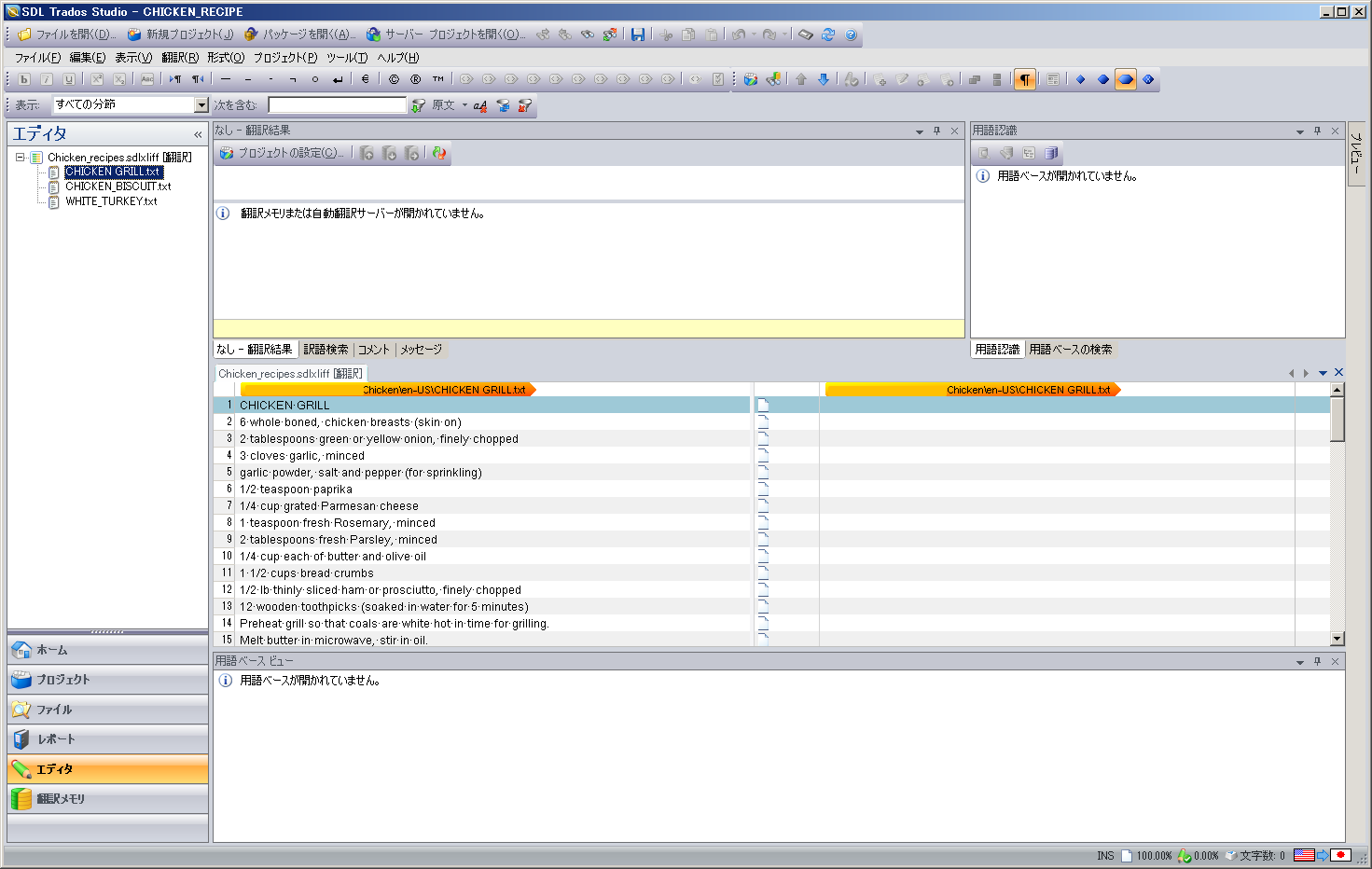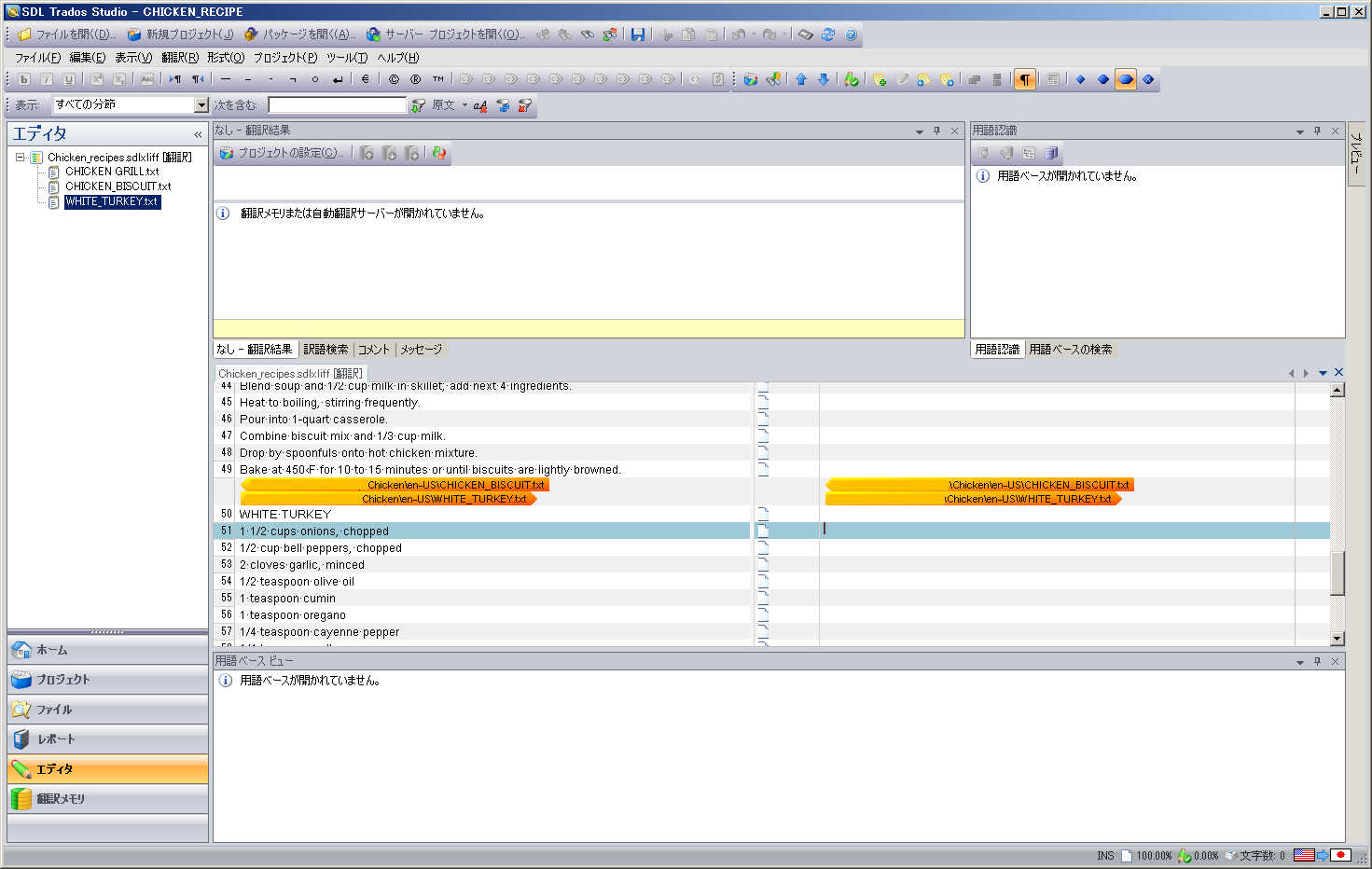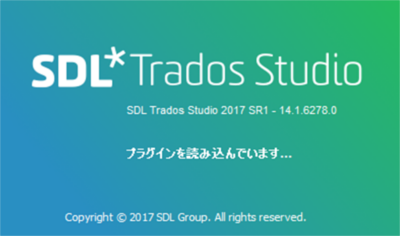Trados Studio 2011: ファイルを結合する方法
最近、自動車の自動運転機能の開発の記事が出てきます。
先日のGoogle社が開発した自動運転車の記事に加え、今日は大学が自動運転車の開発用に町を作ったという記事を発見しました。
こちらはFord社との共同開発用のようです。
http://www.itworld.com/hardware/422261/university-building-simulated-city-test-driverless-cars
免許は取ったけどなかなか運転する勇気の出ない私としては、自動運転車が販売される日が楽しみです。たぶんそれほど疲れないから、遠くまで行くことができるでしょう!
さて、今回は Trados Studio 2011 でファイルを結合する方法についてです。
ファイルの結合や分割に関しては、 Trados Studio 2014 のほうがとても便利です。
でも、いろいろな事情で Studio 2011 でなくてはならない場合もあります。
Studio 2011の場合は、プロジェクトの作成段階で、ファイルを結合します。
ここでは、例として鶏のレシピが書いてある 3 ファイルを結合することにします。
手順1: プロジェクトの作成段階で、ファイルを選択した後、結合したいファイルを複数選択し、[ファイルの結合] ボタンをクリックします。

手順2:結合したファイルに名前を付けます。ここでは「Chicken_recipes」と付けました。
できあがったプロジェクトのファイルを開くと、やはりファイルがツリー状に表示されます。
[エディタ] 表示にすると、左のペインにファイルのツリーが表示され、エディタには 1 つのファイルとして表示されます。
結合するメリットがあるのは次のような場合です。
・ファイル間の繰り返しが多い、同じような小さいファイルを翻訳する場合
・小さいファイルが多く、QA Checker や用語検証をまとめてかけたい場合
これらのことが最初からわかっている場合は、結合すると便利です。
ただし、次のことに注意してください。
注意点:
訳文生成すると、結合前のファイル数だけ(この例では3ファイル)作成されますが、sdlxliff ファイルは1ファイルになります。sdlxliff ファイルでの納品などが必要な場合には使用できない可能性があります。
ちなみに、Studio 2014 では、プロジェクトを作成した後、複数のファイルを選択して開くと、1ファイルのように表示されます。QA Checker などの検証もまとめて行うことができます。また、まとめて表示されるだけで、sdlxliff ファイルが結合されることはないのでとても便利です。