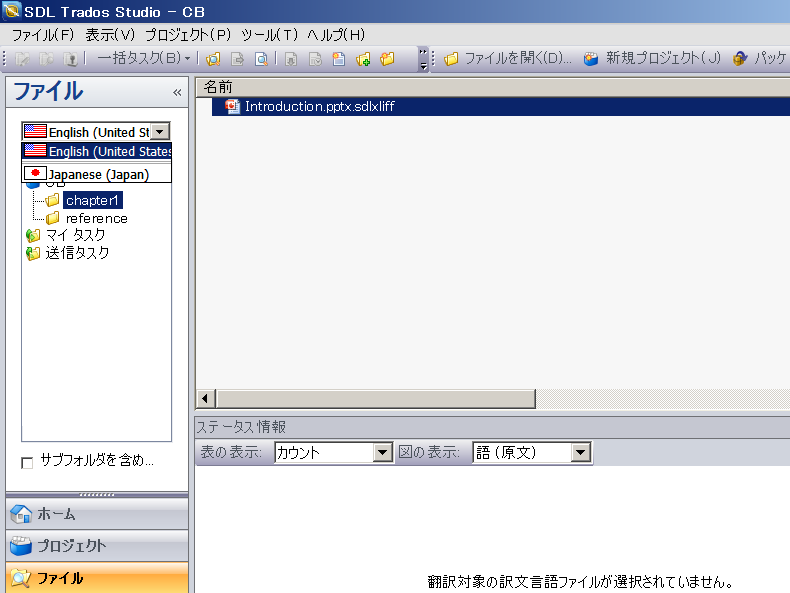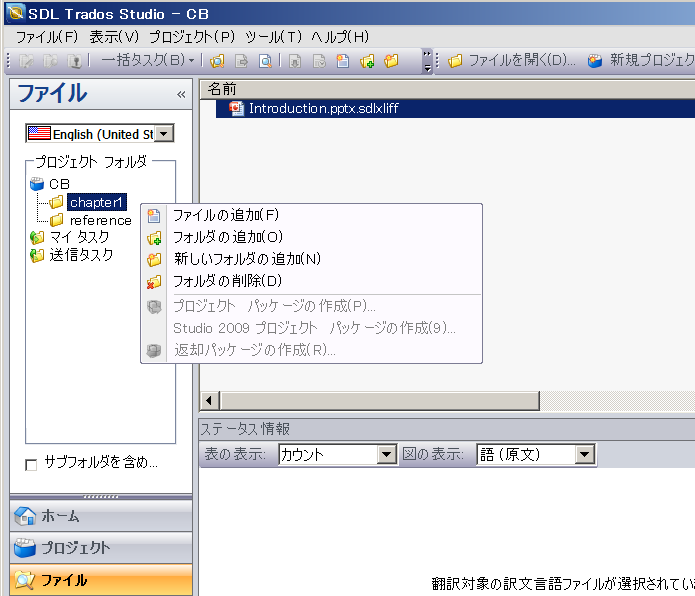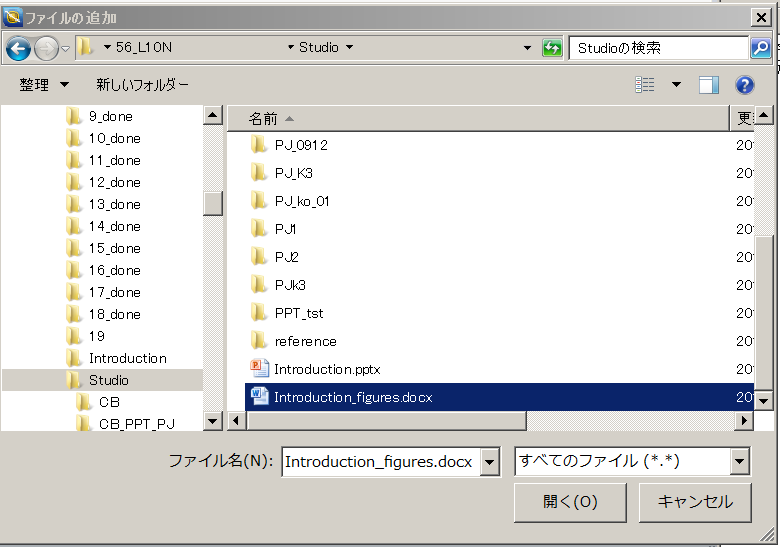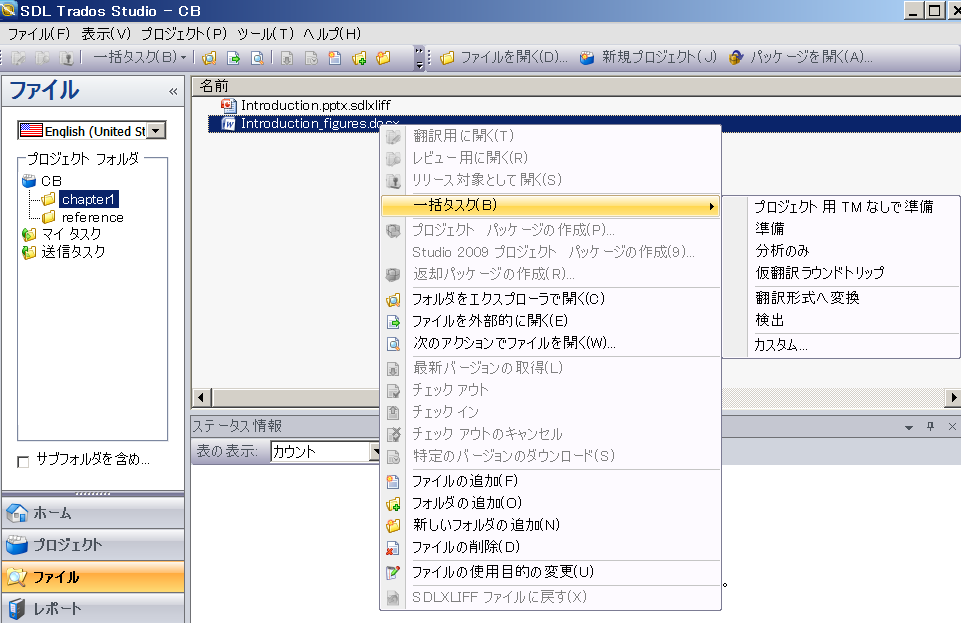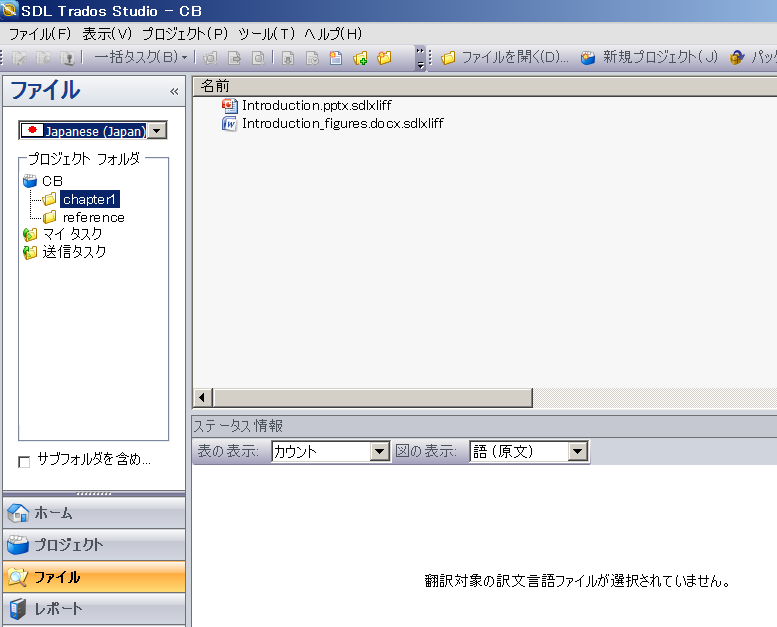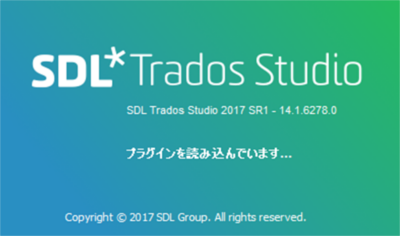Trados Studio プロジェクトにファイルを追加する方法
これから「横浜スカイクルーズ」に出かけます。人生初のヘリコプター。上空から夜の横浜を堪能するつもりですが、あいにくの曇り空です。出かける前にブログです。
翻訳作業を開始してからファイルが追加になる、変更になる、削除になることは日常的にあることですが、Trados Studio で既に作業を開始しているプロジェクトに、ファイルを追加、変更する方法を紹介します。
Trados Studio 2011 で「英語」を「日本語」に翻訳する場合の例です。
「chapter1」と「reference」という二つのフォルダで構成する「CB」というプロジェクトの「chapter1」にファイルを追加してみます。左側ペインの原文言語を「English」に変更します。
「プロジェクトフォルダ」の「chapter1」を選び、右クリックするとメニューが表示されます。
「ファイルの追加」をクリックし、該当ファイル、「Introduction_figures.docx」を選択し「開く」をクリックます。
ファイルが追加されます。そのファイルを選択して、右クリックするとメニューが表示されますので、「一括タスク」から「プロジェクト用 TM なしで準備」を選択し翻訳ファイルを作成します。
完了すると追加されたファイル名の拡張子が「.sdlxliff」に変わります。
左側ペインの言語を「Japanese」に変更し翻訳ができるようになります。
ファイルの削除は、該当のファイルを選択し、右クリックで表示されたメニューから「ファイルの削除」をクリックします。ファイルを変更したい時はファイルを削除してから追加します。左側ペインでターゲット言語、ここでは「Japanese」の状態で削除すると翻訳対象のファイルだけが削除され、原文からは削除されません。原文ファイルからも削除したいときは、左側ペインで原文言語に変更してから、再度、ファイルを選択して削除します。フォルダを選択するとフォルダ単位で追加、削除できます。
最後、注意事項です。この操作、だれかがプロジェクトを開いて作業中の場合、別のマシンでそのプロジェクトを開いてファイルを追加してもプロジェクトには反映されないようです。「追加されていませ~ん」という返信が何度かありました。プロジェクトにファイルを追加、削除するときは他の人がプロジェクトを開いていないとき、または一旦プロジェクトを閉じてもらってからのほうがいいのかもしれません。