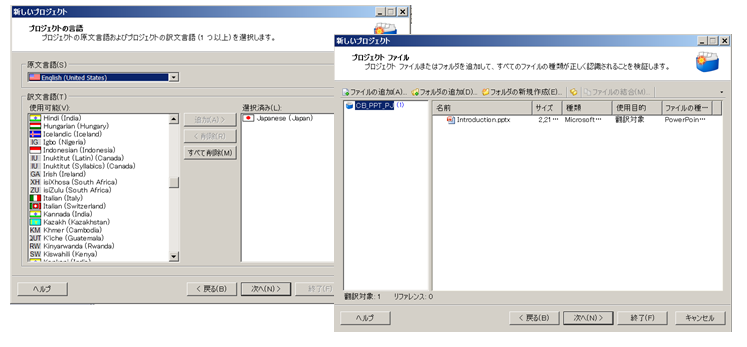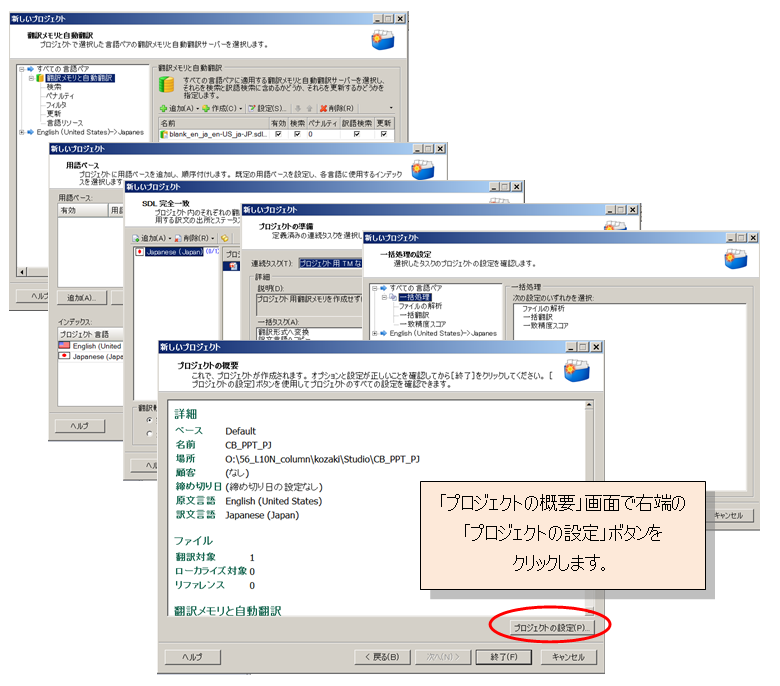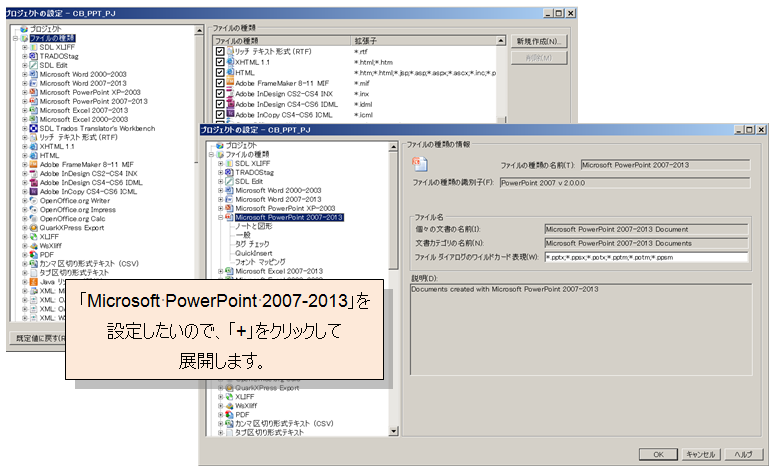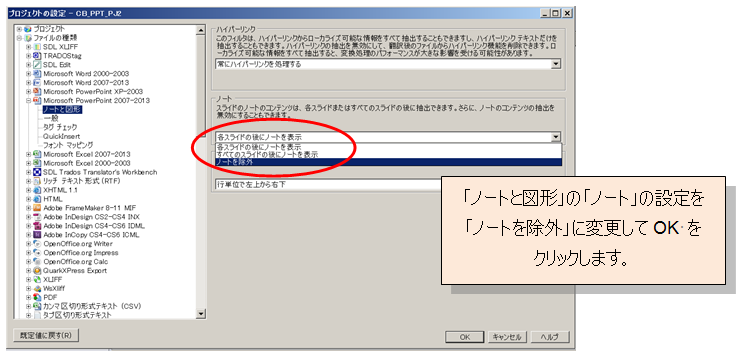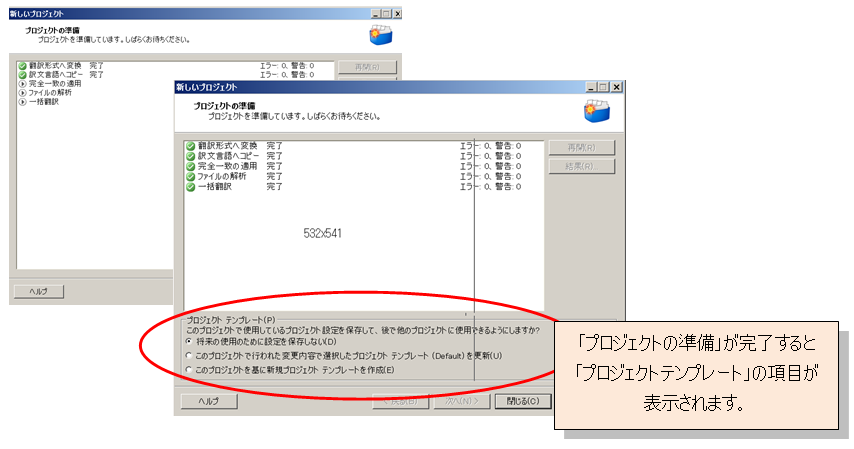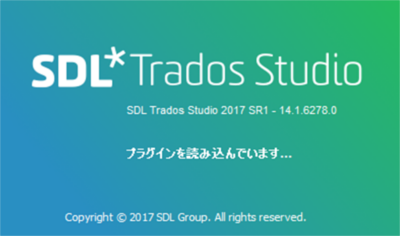Trados Studio プロジェクトテンプレート
Trados Studio で翻訳プロジェクトを作る際、設定内容をテンプレートとして保存しておくことができます。テンプレートからプロジェクトを作成することで、個人設定やその時々の設定に左右されず、いつも同じ設定を流用することが可能になります。
Trados Studio のプロジェクトテンプレートは、一から作成するのではなく、既存のプロジェクトを基にして作成します。そのため、Trados Studio に添付されている既定のテンプレートを使用し、必要な項目をカスタマイズしてプロジェクトを作成し、その設定をテンプレートとして保存するという方法で作成します。
PPTX のノートを翻訳しない場合を例に作ってみます。
Trados Studioで「ファイル」-> 「新規」-> 「プロジェクト」を選択すると、「新しいプロジェクト」ウィザードが開きます。「プロジェクトテンプレートに基づくプロジェクトの作成」で 「Default」を選択し、「プロジェクトの詳細」画面でプロジェクトの「名前」と「場所」を設定して「次へ」をクリックします。
「プロジェクトの言語」画面で言語を選択し、次の画面で翻訳対象ファイルを追加します。
ファイルごとの詳細設定は、この画面で設定します。たとえば PowerPoint と FrameMaker を同じプロジェクトで使用しているのであれば、ここで FrameMaker も展開して設定します。また、A 社さんでは PowerPoint のノートは常に翻訳するというふうに、会社ごとにプロジェクトの内容を設定してテンプレートにしておくことも可能です。設定したら「OK」をクリックします。
「プロジェクトの概要」画面に戻りますので「終了」をクリックすると、「プロジェクトの準備」が開始されます。完了すると下に「プロジェクトテンプレート」の項目が表示されます。
一番下の項目「このプロジェクトを基に新規プロジェクトテンプレートを作成」を選択し、名前を付けて保存します。カスタマイズした内容で新しいプロジェクトのテンプレートが作成されます。