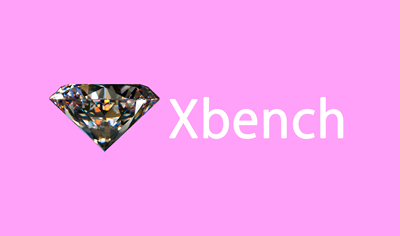ApSIC Xbenchの基本設定(2)
前回の『ApSIC Xbenchの基本設定(1)』の続きで、[Tools] - [Settings] の [Layout & Hotkeys] 以外のタブを見てみましょう。
◆[Colors] タブは、背景色や文字色を変更できます。
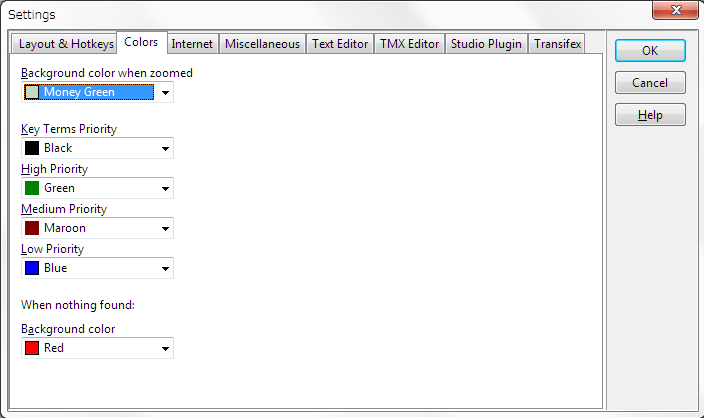
見づらい色があったらここで変更しましょう。
◆[Internet] タブは、検索に使用するWebサイトの設定に使用します。
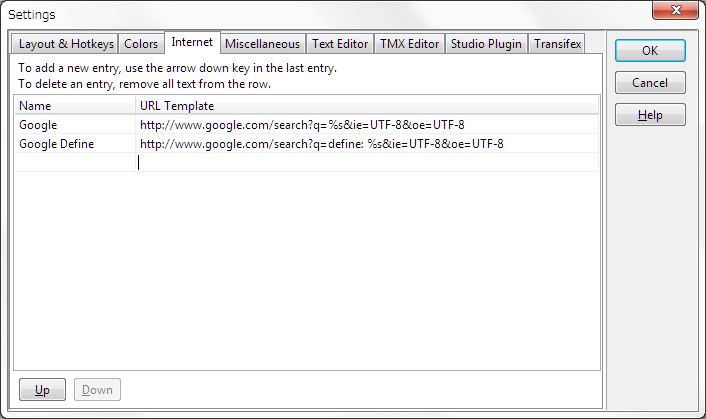 項目を増やしたい場合は、カーソルを下に移動すると空の行が1行増えます。この行に入力してさらに下矢印キーを押すと、また空の行が1行増えます。
項目を増やしたい場合は、カーソルを下に移動すると空の行が1行増えます。この行に入力してさらに下矢印キーを押すと、また空の行が1行増えます。
この [Settings] - [Internet] タブに入力した項目は、Xbench の [Internet] タブの [Website] ドロップダウン リストに表示されます。
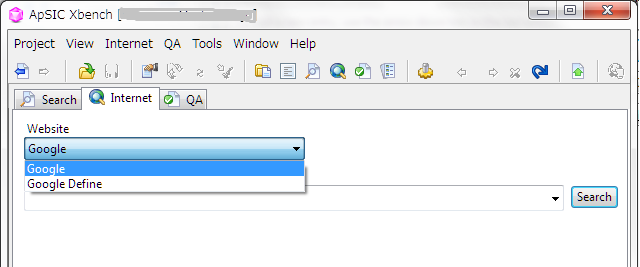 よく使う検索サイトを登録しておくと便利です。
よく使う検索サイトを登録しておくと便利です。
◆[Miscellaneous] タブは、その他の設定です。
Xbenchのプロジェクトを保存する場所を決めている場合は、[Folder paths] に設定しておきましょう。新規保存するときなどにデフォルトの場所として表示されるようになるため、手間が省けます。
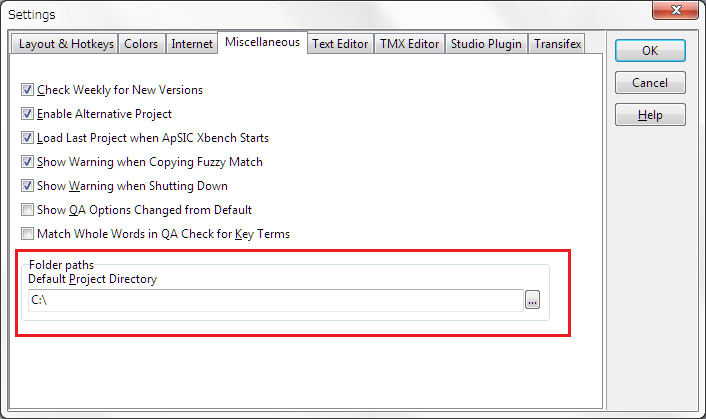
◆[Text Editor] と [TMX Editor] タブでは、.txtや.tmxファイルに使用するエディタを設定できます。
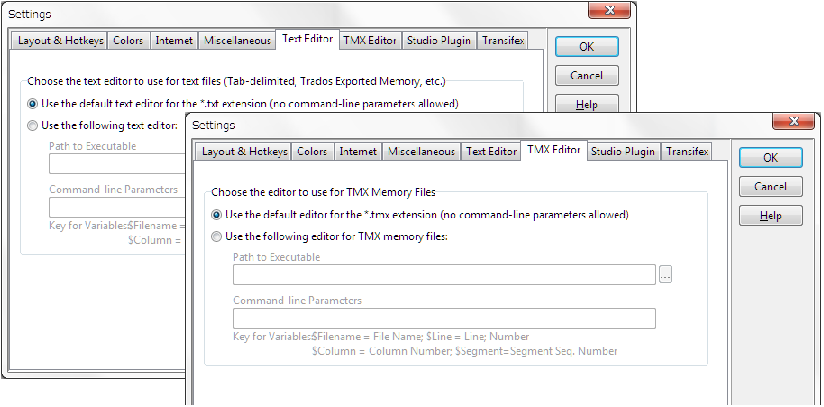
◆[Studio Plugin] タブは、Trados Studioプラグインの動作に関係します。
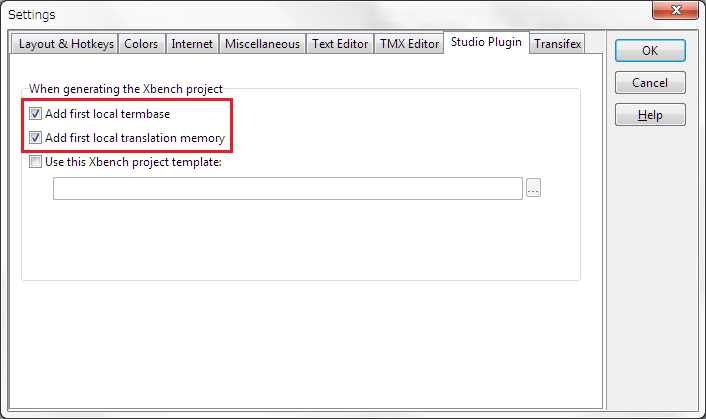
[Add first local translation memory] と [Add first local termbase] がオンになっている場合、Trados StudioプラグインからApSIC Xbench を起動してQAを行うと、プロジェクトに添付している翻訳メモリやタームベースも読み込まれます。対象をバイリンガルファイルだけにしたい場合は、これらをオフにしておきましょう。
◆[Transifex] タブは、Webベースの翻訳プラットフォームTransifexを使用して翻訳している場合に使います。
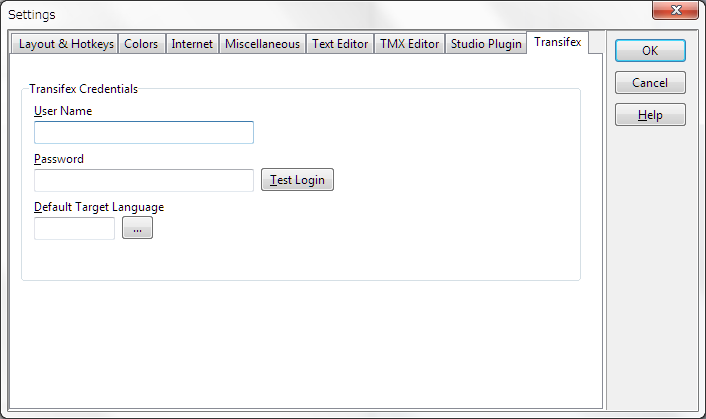 TransifexとXbenchを連携させるためには、ここに各情報を入力する必要があります。連携方法についてはYouTubeに動画があります。Transifexを使用していない人は、ここは空白のままにしておきます。
TransifexとXbenchを連携させるためには、ここに各情報を入力する必要があります。連携方法についてはYouTubeに動画があります。Transifexを使用していない人は、ここは空白のままにしておきます。
基本設定の確認は以上です。
*** IT分野専門の英日翻訳サービス|横浜シーブレイン ***