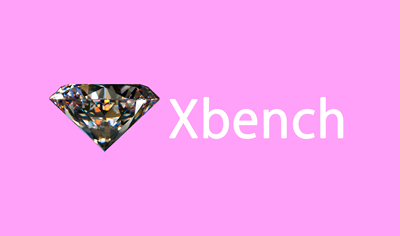ApSIC Xbenchの基本設定(1)
本ブログでもたびたび紹介しているApSIC Xbenchについて、基本的な設定の部分をあらためて見てみようと思います。
ツールバーで [Tools] - [Settings] の順に選択するか、歯車アイコンをクリックします。
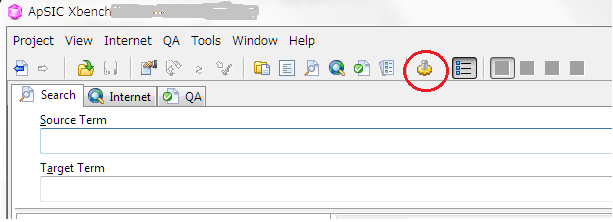
[Settings] ウインドウが表示されました。 今日は [Layout & Hotkeys] タブを見てみましょう。
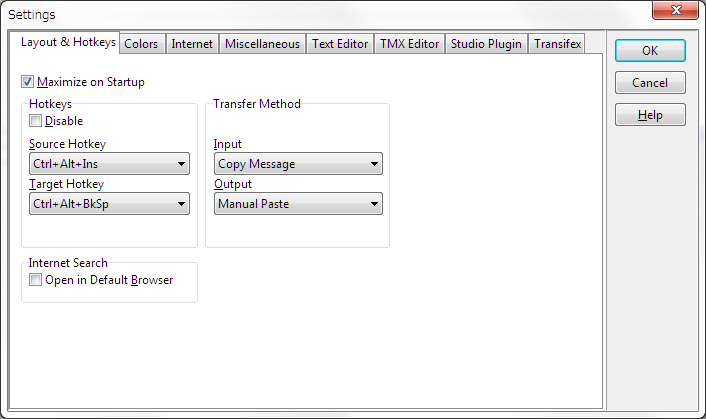
[Maximize on Startup] は、Xbenchを起動したときに全画面表示にするかどうかを決定します。デフォルトでオンになっているようなので、全画面表示で使わない場合はこのチェックボックスをオフにします。
[Hotkeys] は、デフォルトで [Disable] チェックボックスがオフ、つまりHotkey機能が有効になっています。Windowsの任意のアプリケーションを使用しているときに、調べたい単語を選択してSource Hotkey / Target Hotkeyで選択されている一連のキーを押すと、Xbenchで検索できる便利な機能です。
例として、MS Wordで「Maximize」を選択し、<Ctrl>+<Alt>+<Insert> キーを押してみます。
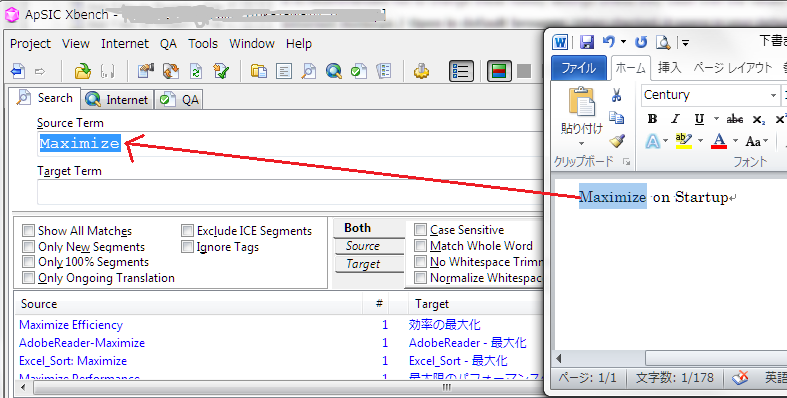
選択した単語を自動的にコピーして調べてくれました!
Source Hotkey (およびTarget Hotkey) ドロップダウンリストには、<Ctrl>+<Alt>+<Insert> キー以外にもさまざまなキーの組み合わせがあり、好みのものを選ぶことができます。
MS Wordなどのアプリケーションで単語を選択して、<Ctrl>+<Alt>+<Insert> キーを押してもその単語が検索されない場合は、その隣の [Transfer Method] を見てください。
MS wordで選択した単語を検索するには、Inputが [Copy Message] になっている必要があります。たとえば、[Manual Copy] になっているときに <Ctrl>+<Alt>+<Insert> キーを押すと、直前にどこかで <Ctrl>+<C> でコピーした文言が検索用テキストボックスにペーストされます。[Transfer Method] の設定も、自分の使いやすいものを選択しましょう。対象箇所を普通に選択して <Ctrl>+<C> でコピーし、フォーカスをXbenchの検索用テキストボックスに移動して <Ctrl>+<V> でペーストすることもできますが、アクションは少ないほうがいいですよね。
一番下の [Internet Search] は、[Internet] タブからWeb検索する場合に、どのように表示するかを決定します。このチェックボックスがオフの場合はXbenchのウインドウ内で表示され、オンにした場合は別でブラウザが開きます。
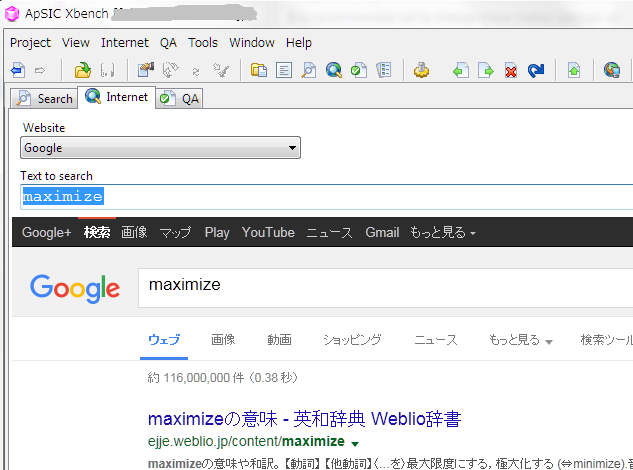
いろいろ調整して快適に使いましょう。
---------お知らせ-----------
はやいもので、あと半月で12月になります。冬の支度はお済みですか?
翻訳会社をお探しでしたら、当社も是非ご検討ください。
お問合せお待ちしております。