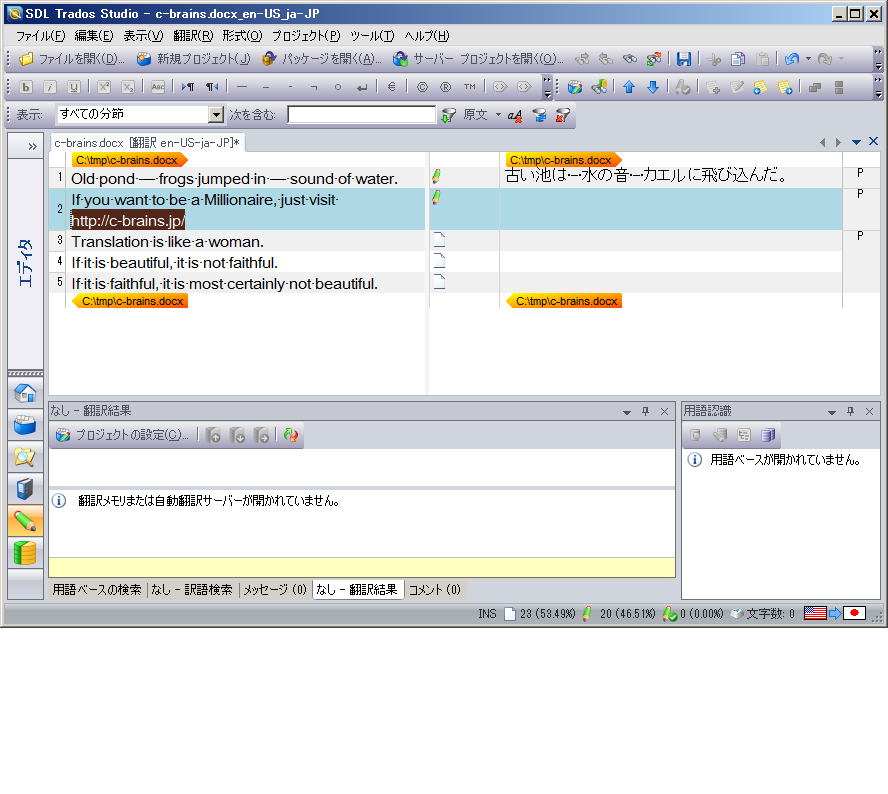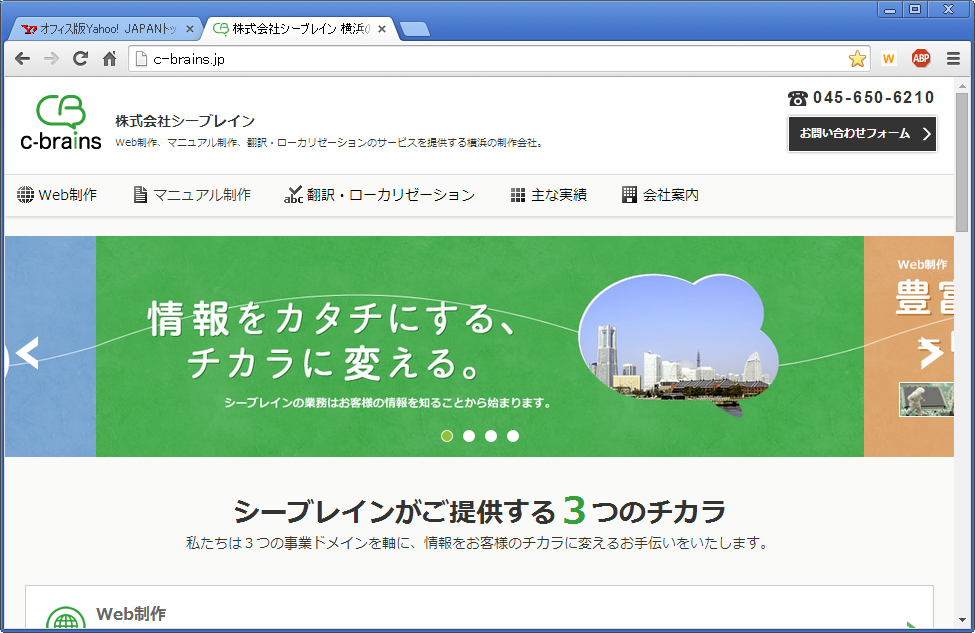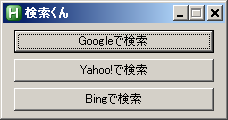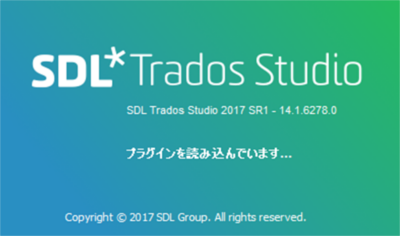Trados Studio上でAutoHotkeyを活用する
ワードや秀丸だったら標準機能やマクロで簡単に実現できることが、Studioだとできずにストレスを感じることがあります。そのようなちょっとした不便を解消するのに、最近よくAutoHotkeyを使ってます。
今回は、自分で使っている簡単なスクリプトの中から1つご紹介します。
自作スクリプトですのでお見苦しい点があるかもしれませんがご容赦ください。
AutoHotkeyのインストール方法や基本的な使い方などは色々なサイトで紹介されていますので、ここでは省略します。
以下、スクリプトを貼り付けます。
URLを選択してホットキーを押すとブラウザで表示してくれるスクリプトです。
;選択したURLをブラウザで表示する
vk1Dsc07B & z::
{
Backup := ClipboardAll ;クリップボードの全内容を保存する
Clipboard = ;クリップボードを空にする
Send, ^c
ClipWait,1
Process,Exist,chrome.exe ;Chromeが既に起動しているかどうか確認する
if ErrorLevel<>0 ;起動していたらアクティブにする
{
WinActivate,ahk_pid %ErrorLevel%
}
else ;起動していなかったら起動する
{
Run, "C:\Program Files (x86)\Google\Chrome\Application\chrome.exe"
Sleep,1000
}
Send, ^t ;タブ追加
Send, !d ;アドレスバーフォーカス
Send, ^v ;貼付
Send, {Enter} ;Enter
Clipboard := Backup ;クリップボードの内容を戻す
Return
}
使い方
①URLを選択してホットキーを押す(このスクリプトでは無変換+z)
Studioで作業中、対象ファイルに出てきたURLを開いて確認したいことがあります。そんなときに、「URLコピー→ブラウザを表示→貼り付け」の一連の処理を一発でやらせます。ブラウザが既に起動している場合はタブを追加、起動していない場合は起動するようにしています。ここではChromeを使用していますが、好きなブラウザに変更できるので、スクリプトの該当箇所を適当に変更してください。また、Studio上の作業を例にしていますが、テキストが選択できる場所ならどこでも実行できます。もちろんStudioの原文側でも訳文側でも実行できます。
AutoHotkeyでは他にも色々なことができます。
「選択した文字列でGoogle検索」などの機能は、サンプルコードがネット上でも紹介されていますので使っている方も多いかもしれません。私も自己流にアレンジして使っています。
また、AutoHotkeyではダイアログも使用できるので、下のようなダイアログを表示させて、選択した文字列を特定のサイトで検索する、のような使い方もできます。
こちらは自分用にかろうじて動いているような状態で、まだ人様に見せられるようなスクリプトではないので、またの機会にご紹介できればと思います。
今回ご紹介したのは簡単なサンプルですが、AutoHotkeyは上手く使うと色々なカユイところに手が届く非常に便利なツールだと思います。翻訳業界でもAutoHotkeyを活用してる方がいらっしゃると思うので、もっと便利な使い方もたくさんあると思います。ちょっとした機能でも作業の効率化につながるので、翻訳業界でももっとAutoHotkeyが普及していけばいいなと個人的に思ってます。
(注)
・スクリプトはコピーして自由に使っていただいて問題ありませんが、自己責任でお願いします。
・環境によっては想定通りに動かないことがあるかもしれませんがご了承ください。
・私の環境で使用しているAutoHotkeyのバージョンは v1.1.13.01 です。