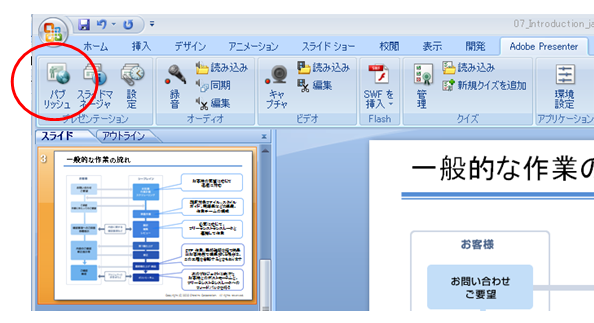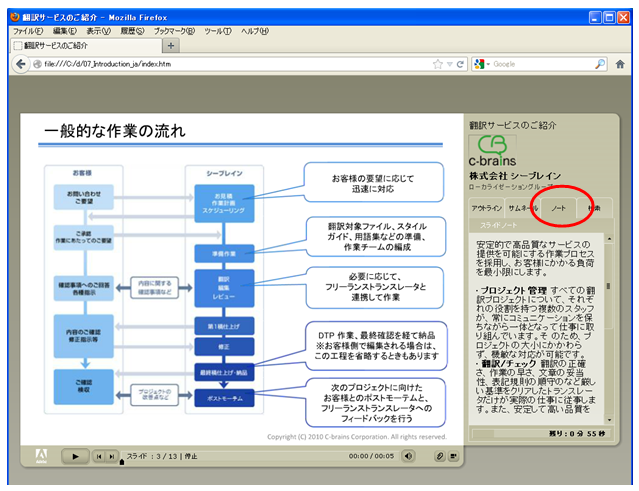Adobe Presenter:音声付きの e-Learning を作る その 3
音声ファイルの読み込み、アニメーションの同期が完了したら、パブリッシュ機能を使用して Flash ファイルを書き出します。
パブリッシュすると次のような音声付きの Flash のファイルができます。
音声の再生や停止ボタンは左下に配置され、Presenter の機能のひとつ、スライドマネージャで設定することにより、自動で進めることもユーザー自身が 1 枚ずつ進めることも可能です。右側の区画の一番上には、プレゼンテーションのタイトル、ロゴ、会社名、プレゼンターの写真や名前などを表示します。
この例では、右側区画のタブには「アウトライン」、「サムネール」、「ノート」、「検索」の 4 つを書き出しています。「アウトライン」には PowerPoint のスライドタイトル、「サムネール」にはスライドのタイトルとサムネールが表示され、このプレゼンテーションのナビゲーションとして使用できます。「ノー ト」タブには、次のように PowerPoint のノート部分がそのまま表示されます。
詳細は記述しませんが、Presenter の「スライドマネージャ」「設定」「環境設定」機能で、プレゼンテーションの進め方、全体のカラーやフォントなど、必要に応じていろいろな要素を設定することが可能です。また、クイズやビデオを挿入することもできます。
ローカライズから見ると、たとえば、音声を収録している時間がない、コスト的に抑えたいなどの理由で、音声を英語のまま残した場合でも、ノート部分を表示することで、ユーザーは問題なく理解できます。
社内に眠っている PowerPoint スライドから、面倒なく e ラーニングを作成できる Presenter を紹介しました。