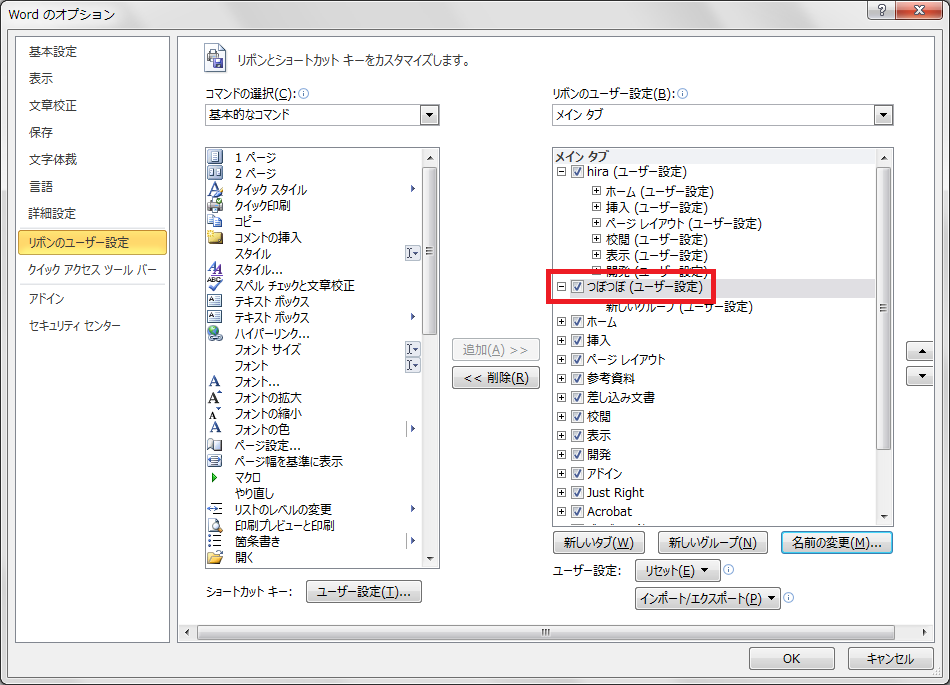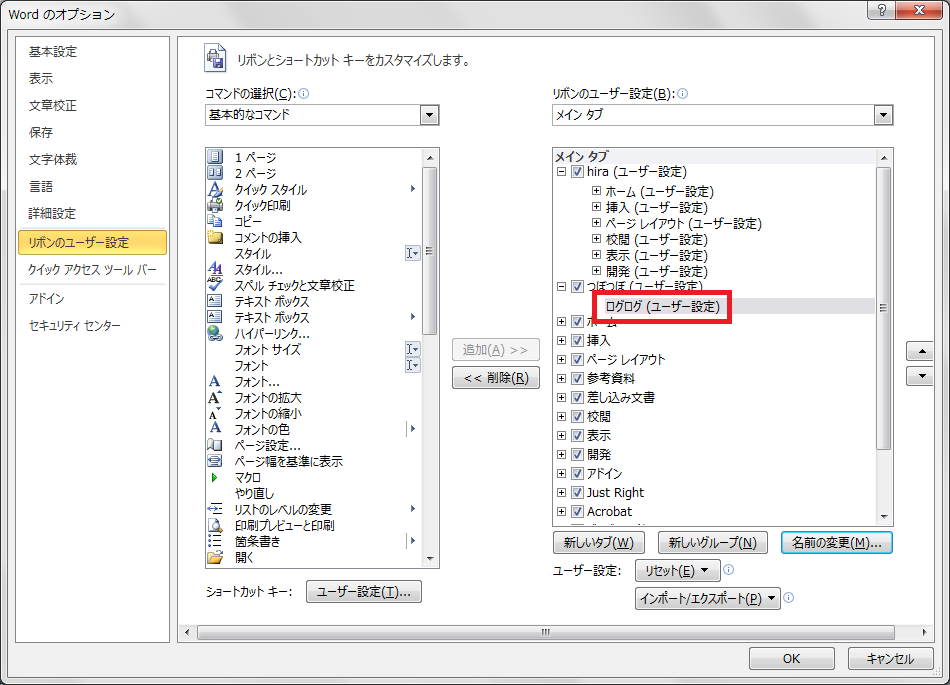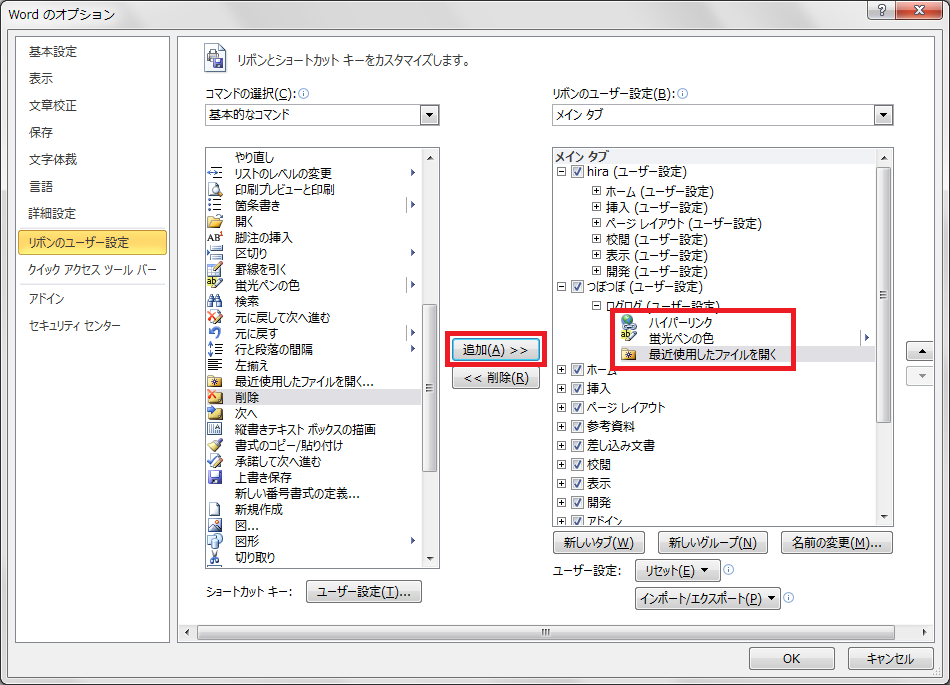Microsoft Office製品のリボンのカスタマイズ
寒い日が続きますね。温泉に行きたい‥と、日々衝動に襲われるのですが、別に温泉は好きじゃないhiramaです。
Microsoft Office 2007 で登場したリボン UI は、独自にカスタマイズすることができます。よく使う機能のみを集めたオリジナルのタブを作って左端(=起動時のデフォルト表示)に設定しておくと、作業内容に応じてタブを切り替える回数が激減するので便利です。
参考までに、私はこんな感じでリボンを作っています。
配置しているコマンドは、使う頻度が多く、ショートカットキーを覚えていないものです。自分で作ったリボンとはいえ、何がどこにあるかわからなくなることもありそうなので、グループ名はその機能がもともとあったタブの名前にし、タブの並び順も合わせています。
カスタマイズの手順をご説明していきます。Microsoft Office Word を例に説明しますが、Excel や PowerPointでも同じ手順になっていたかと思います。
Wordを開き、リボン上で右クリックして [リボンのユーザー設定] をクリックします。
画面右側が表示されるタブや機能、左側が選択できるコマンドの一覧です。
右側下部にある [新しいタブ] をクリックします。「新しいタブ (ユーザー設定)」というタブが作成されるので、タブをクリックし、[名前の変更] をクリックして任意の名前に変更します。
「新しいグループ (ユーザー設定)」をクリックし、同様に任意の名前に変更します。
グループをクリックした状態で、画面左側から使用したいコマンドを選択し、[追加 >>] をクリックすると、そのコマンドが対象のグループに追加されます。
[コマンドの選択] のプルダウンをクリックすると、さまざまなコマンドを表示できます。
外部から取り込んだアドインのコマンドも選択できます。
タブを選択し、[▲] をぽちぽちクリックして、一番上に移動させて [OK] をクリックすると、作成したタブが一番左に表示されます。
なお、この画面では、デフォルトタブの表示内容や、タブ自体の表示有無も変更できます。用途に応じてカスタマイズしてみてはいかがでしょうか。
----------お知らせ----------
株式会社シーブレインでは、フリーランス翻訳者を募集しています。
リンク先のページに記載されている説明をお読みいただき、要項に従ってご応募ください。
みなさまからのチャレンジをお待ちしております!