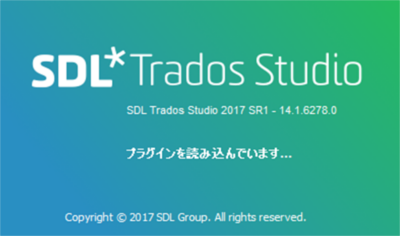【Trados Studio】フォント マッピング機能の使い方
Trados Studioのフォント マッピング機能とは
Trados Studioにはフォント マッピング機能があり、この機能を使うと、訳文生成したときのフォントを原文のフォントごとに指定できます。
たとえば、原文のフォントがArialの部分は訳文では游ゴシック体、Symbolの部分はSymbol、のように指定します。このような組み合わせは、訳文の言語ごとに指定できます。
シーブレインでは英日翻訳を主に扱っています。pptファイルの場合、英語のソースファイルではArialが使われていることが多いですが、日本語版をDTPする際には主にメイリオが指定されます。この機能を活用することで、訳文生成後にフォントを1つ1つ設定する手間を省くことができます。
この機能は以前から活用していましたが、久しぶりに新しく設定しようとしたら少しだけハマったのでこの場で共有させていただきます。
設定画面への遷移
フォント マッピングの設定は、[プロジェクトの設定] 画面などで、[ファイルの種類] - [(対象のファイル種別)] - [フォント マッピング] から行うことができます。
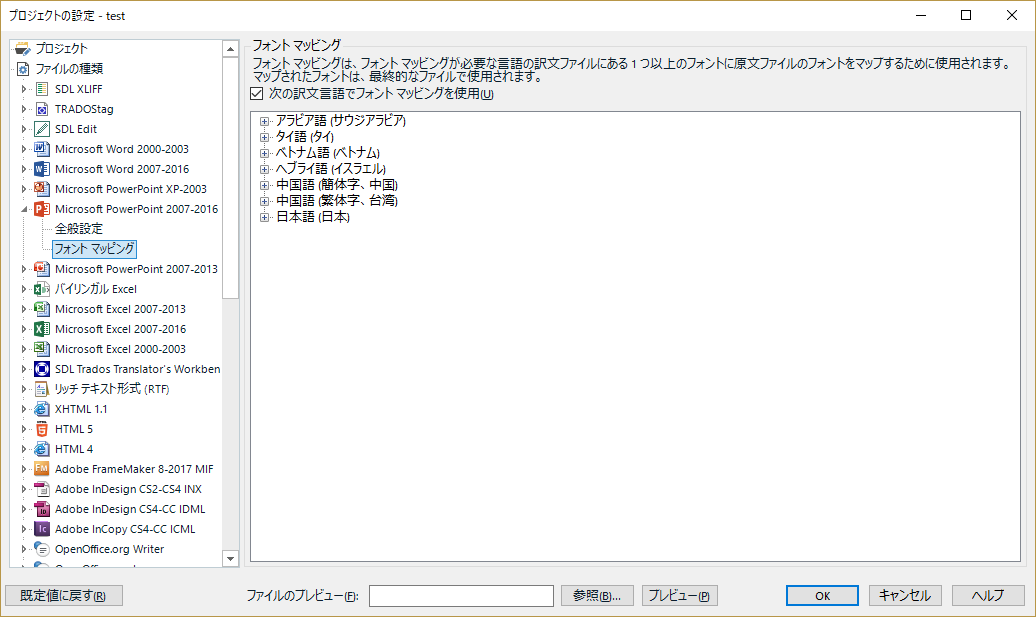 ここで、言語ごとにフォントの組み合わせを指定できます。
ここで、言語ごとにフォントの組み合わせを指定できます。
フォント マッピングを追加‥できない
それでは、日本語用にフォントを設定したいとしましょう。
デフォルトの状態では、「日本語」の左にあるプラス記号をクリックすると、「MS Mincho」と表示されます。ここから変更したいので、「MS Mincho」の上で右クリックして [新規訳文の追加] を選択すると‥
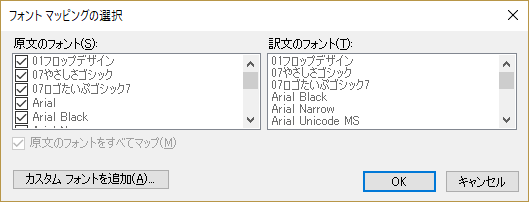 チェックボックスもスクロールバーも非活性で何も選択できません。
チェックボックスもスクロールバーも非活性で何も選択できません。
マッピングを追加するには一度デフォルト設定を削除する
デフォルト設定ではすべての原文フォントに対してMS Minchoが設定されていて([原文のフォントをすべてマップ] が選択されているのが確認できます)、そこにさらに設定を追加したり、変更したりすることができないようでした。
これを解消するには、一度 [キャンセル] をクリックして画面を閉じ、1枚めの画像で「日本語 (日本)」で右クリック→ [選択したアイテムの削除] を選択して、日本語を一度削除します。
その後、余白上で右クリックして [新しい言語の追加...] を選択し、一覧から日本語を新しく追加します。
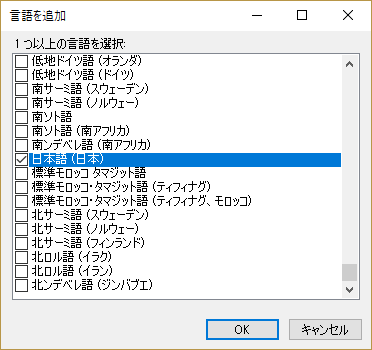 一覧画面に再び「日本語 (日本)」が表示されるので、そのテキストの上で右クリックして [新規訳文の追加] を選択します。
一覧画面に再び「日本語 (日本)」が表示されるので、そのテキストの上で右クリックして [新規訳文の追加] を選択します。
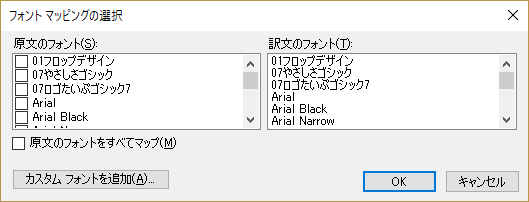 チェックボックスやスクロールバーが操作できるようになりました。
チェックボックスやスクロールバーが操作できるようになりました。
これで、無事に設定できます。原文Arialに対して訳文メイリオを設定してみましょう。
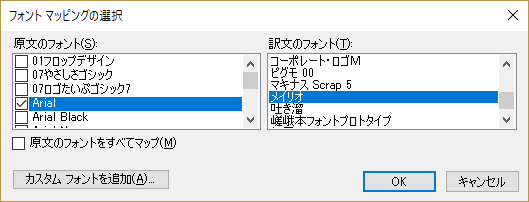 上記のように選択して [OK] をクリックすると、一覧に変更が反映されます(ちょくちょく変なフォントが見えますがお気になさらず)。
上記のように選択して [OK] をクリックすると、一覧に変更が反映されます(ちょくちょく変なフォントが見えますがお気になさらず)。
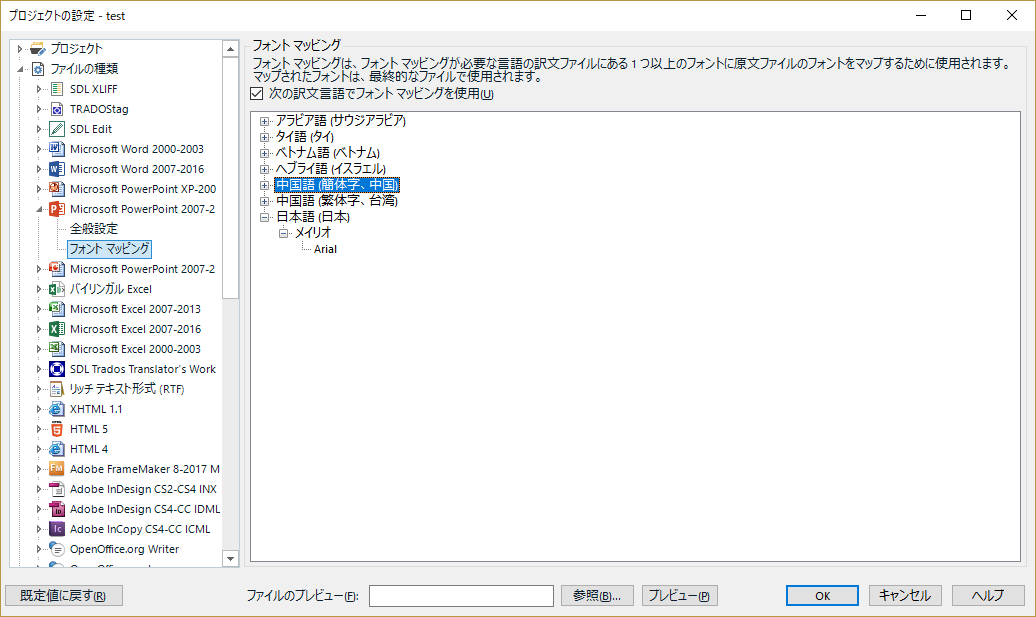 フォント マッピングを設定できました。
フォント マッピングを設定できました。
少しだけどことなく不安定な雰囲気はあるものの、作業中のファイルで設定を変更することもできるようです。