SSDに換装したらパフォーマンスが一気に上がった話~AOMEI Backupperの使い方~
いよいよ秋本番ということで、ニットデビューしました。
さて、SSDの良さは以前から噂には聞いていましたが、 PCを開けていじくったことは久しくなかったため、うまくいくかなぁと不安で換装に踏み切れないでいました。
しかし、SSDの価格がだいぶお手頃になってきたことと、自宅PCを使う機会が多くなってきたことで、換装に踏み切ることにしました。
購入したSSDはこちらのSandisk製の480GBのものです。他には、自宅PCは3.5インチのHDDでSSDは2.5インチなので、変換するためのブラケット、またHDDの中身をSSDに移すためのケーブルを購入しました。
SSDが届いたときの第一感想は、「小さッ!軽ッ!」でした。HDDはハードカバーの分厚めの本くらいの大きさ、重さがありますが、SSDはお菓子のDARSくらいの大きさと軽さです。最初配達で段ボールが届いたときは、「本当にこの中にSSDが入っているの?」と思うほどでした。簡単に、換装の手順を紹介します。
SSDをUSB接続する
先ほど紹介したケーブルで、SSDをUSB接続します。
クローンする
HDDからSSDに換装するにあたり、パソコンの中身も空っぽになってしまうのかな?と思っていましたが、クローンソフトを使用すれば環境を丸ごとコピーすることができます。
無料で使用できるクローンソフトの定番は、EaseUS Todo Backupというものです。私のHDDには約300GBのファイルが入っていましたが、コピーは1時間半ほどで終わりました。
HDDとSSDを交換する
PCを開けて、HDDが刺さっていたSATAケーブルからHDDを外してSSDを接続します。SSDには環境が丸ごとコピーされているので、問題なく起動するはずが...
エラー...
コピーが完了したら、「Bootできるシステムがないよ」という内容の英語のメッセージが表示されました。ここで躓きました。
仕方がないので、一旦SSDを外してHDDを接続し、クローンをし直しましたが、2度めでも同じエラーが出ました。ここまでか。せっかく買ったSSDが無駄になってしまうのか!?
他のクローンソフトを試す
ダメ元で、他のクローンソフトを試してみることにしました。しかし、無料で使用できるクローンソフトは先ほど紹介したEaseUS Todo Backupくらいしか見つかりませんでした。
色々調べたところ、AOMEI Backupper というソフトを見つけました。さっそくインストールします。
無料版は制限付き
AOMEI Backupperの無料版でシステムクローンするには、制限が付いています。
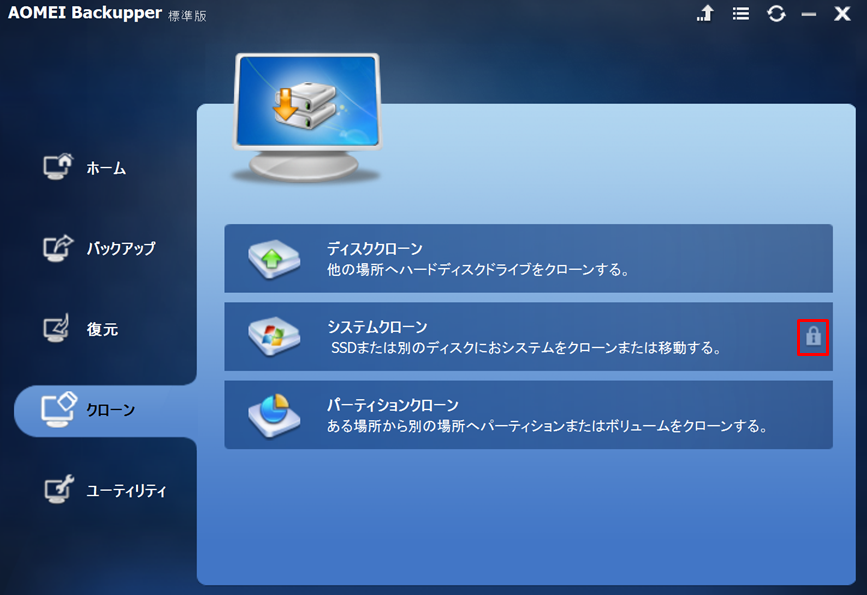
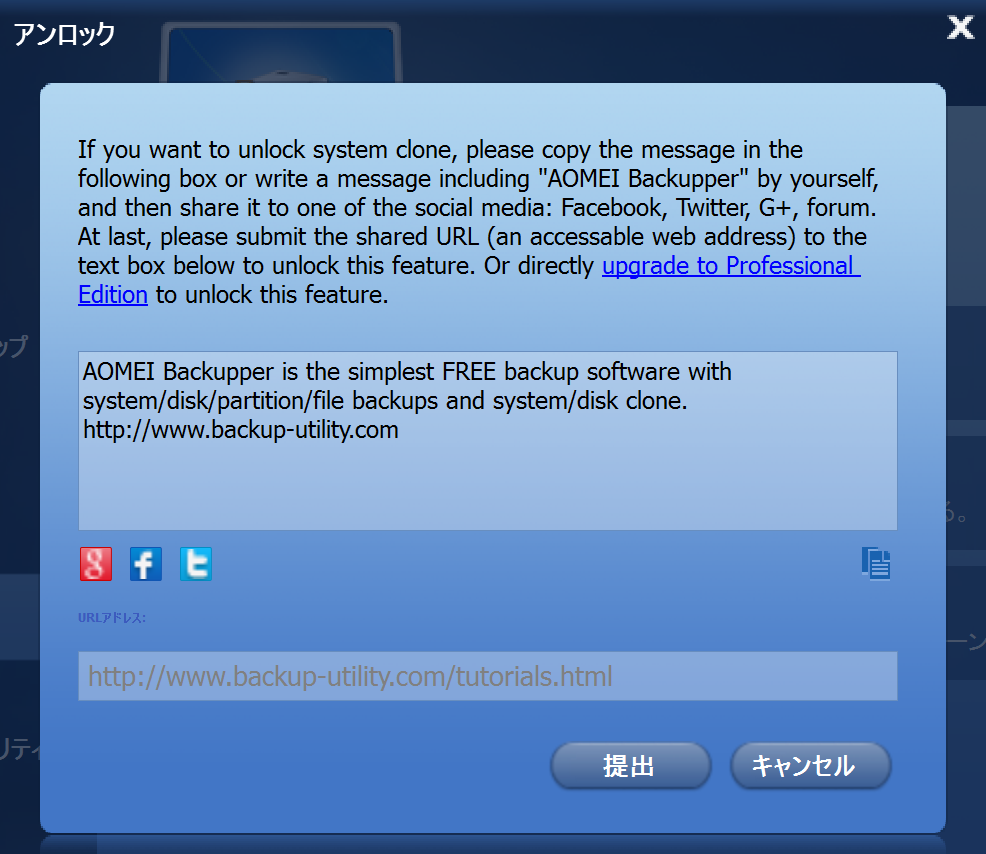
あとは、画面の指示に従ってクローンするだけです。1時間ほどで完了しました。こちらはEaseUS todo Backupとは異なり、割と正確な残り時間を表示してくれるので助かりました。
SSDに換装し、リトライ!
クローンが完了し、シャットダウンしてからSSDに換装してドキドキしながら電源ボタンを押すと、無事起動しました!
SSDに換装して何がどうかわったか
起動時間が激速
HDDだと1分20秒ほどかかっていた起動時間が、30秒ほどに短縮されました
動作が激速
Wordファイルなどを開くとき、今までは読み込み中の時間が長かったのですが、SSDでは速攻で立ち上がって編集できるようになりました
静か
SSDは、HDDのようにカリカリ音がしないので、静音性にすぐれています
まとめ
SSDに換装して非常に満足しています。SSDがいいのは噂には聞いていたけれど踏み込めない...という方は、これを機に換装してみてはいかがでしょうか。

