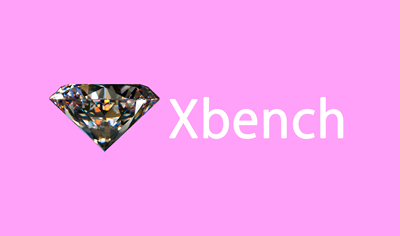【Xbench 入門】Key Term 機能①用語集を作って検索してみよう
このブログでもたまにご紹介している ApSIC Xbench は、翻訳やレビューのときにとても便利なアプリケーションです。すでに使いこなしている人も多いのではないでしょうか。
翻訳に欠かせないものの 1 つに用語集があります。特に指定がなくて、自分で用語を決めながら翻訳するような場合もあるかもしれません。そんなときのために、今回は ごくごく簡単な用語集の作り方と使い方の一例をご紹介したいと思います。Xbench を使い始めの人も、試用版を使ってみようかと考え中の人も、ぜひ実際に触って確かめていただければと思います。
Xbench はさまざまな形式のファイルを読み込むことができるので、クライアントから用語集が提供されたときには、そのファイルを読み込んで使うことができます。今回は、何もない状態からの基本のキということで、ごくごくシンプルな用語集を作成して、検索できるかどうかを確認してみたいと思います。
Xbench で読み込めるファイルには、以下の種類があります。
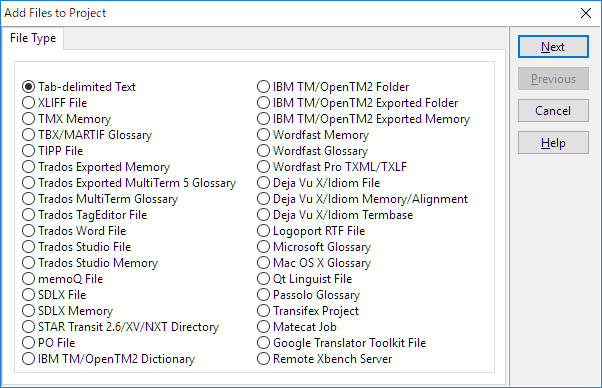
(この画面は、ツールバーの [Project] - [Properties] を選択し、[Project Properties] ウィンドウで [Add] ボタンをクリックすると表示されます。)
今回は、先頭にある Tab-delimited Text 形式の用語集を作成して読み込み、使ってみましょう。
まず用語集を作りましょう。
スプレッドシートを用意します(ここでは Microsoft Excel を使いました)。
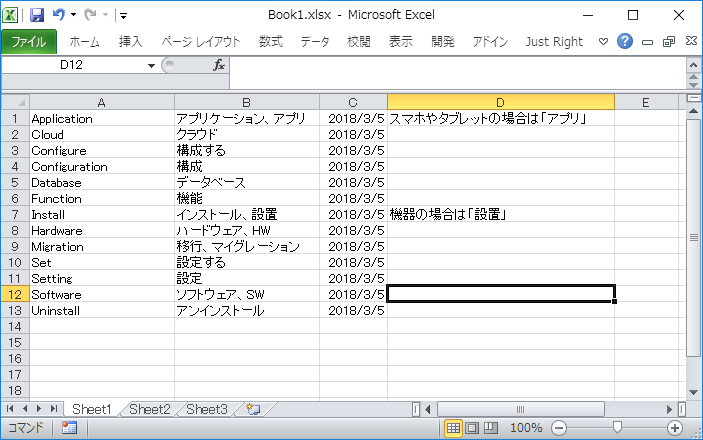 A 列に英語、B 列に日本語を入力します。これだけでもOKです。
A 列に英語、B 列に日本語を入力します。これだけでもOKです。
今回は追加の情報として、入力した日と備考を入れました。このような追加の情報は、今回のサンプルの Excel では、各用語の C 以降のセルに入力します。
このスプレッドシートは、今後も使うかもしれないと思ったら名前を付けて保存しておきましょう。
今回は新規に作成するので、スプレッドシートに入力した内容を Ctrl + A キーで全選択し、テキストファイルに貼り付けて、「用語集A」と言う名前でデスクトップに保存しました。(ここでは秀丸を使いました。個人的に Excel が好きなので最初に Excel で作りましたが、最初から↓このようにテキストファイルで作ってもかまいません。)
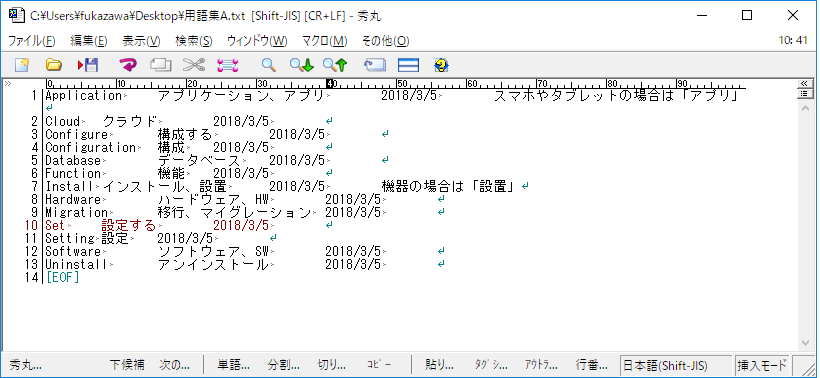
次に、Xbench で、ツールバーの [Project] - [Properties] を選択し、[Project Properties] ウィンドウで [Add] ボタンをクリックして Tab-delimited Text を選択し、[Next] ボタンをクリックします。[File List] タブが表示されたら、[Add File...] ボタンをクリックして、さっき作成した用語集を選択します。選択したら [Next] ボタンをクリックします。
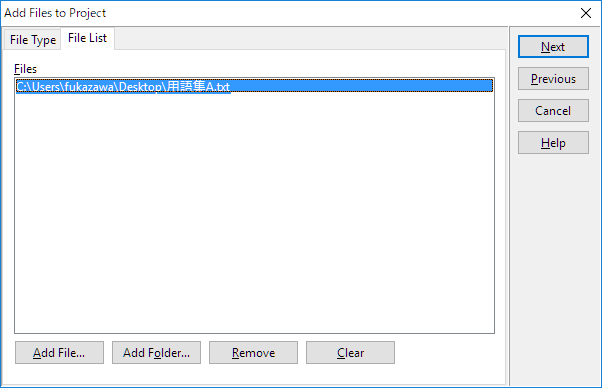 次に表示される [Properties] タブで [Key Terms] チェックボックスをオンにして、[OK] ボタンをクリックします。
次に表示される [Properties] タブで [Key Terms] チェックボックスをオンにして、[OK] ボタンをクリックします。
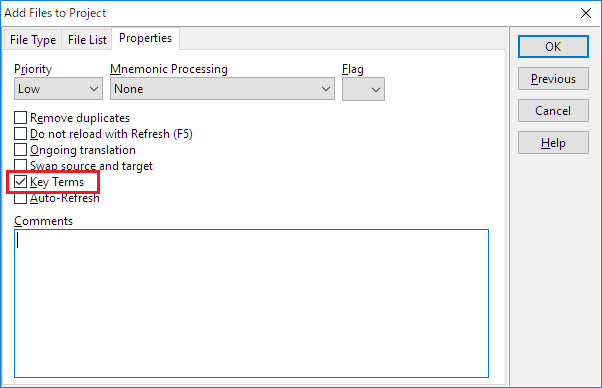 [Project Properties] ウィンドウに戻ります。[OK] ボタンをクリックします。
[Project Properties] ウィンドウに戻ります。[OK] ボタンをクリックします。
これで用語集の読み込みが終わりました。
試しに「Application」を検索してみましょう。
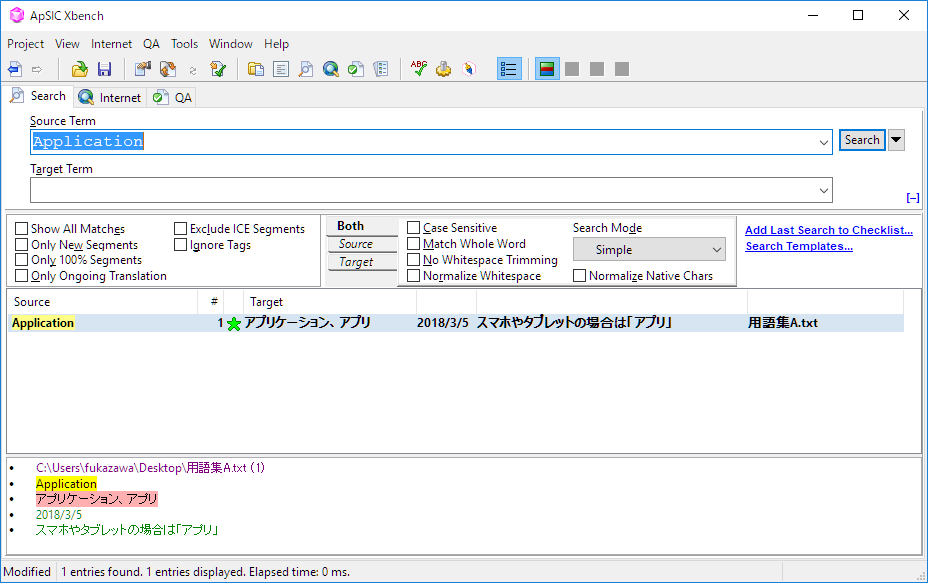
結果はこのようになりました。
英語と日本語に加えて、入力した日と備考、ファイル名を確認できます。
次回は、翻訳した bilingual ファイル内にある訳語が適切かどうかを、この用語集と Xbench を使って確認する方法をご説明したいと思います。
本ブログの右上にある検索ウィンドウで「Xbench」を検索すると、過去の記事がリストアップされます。よろしければご覧ください。