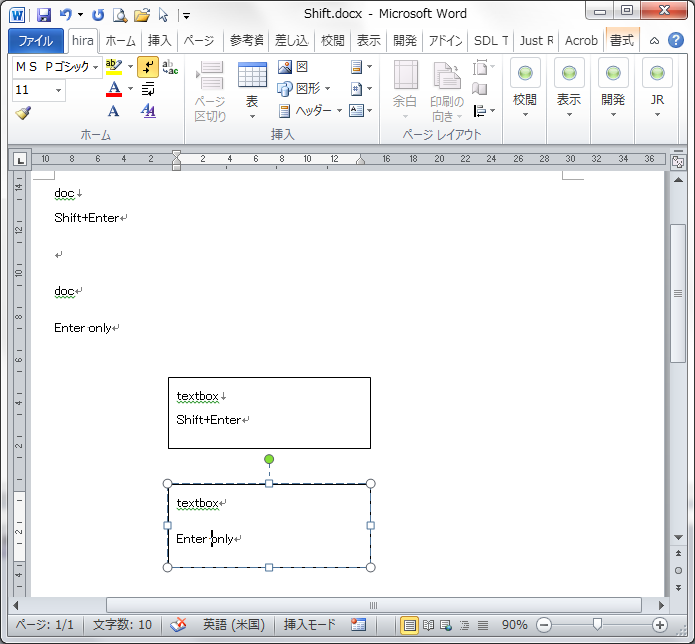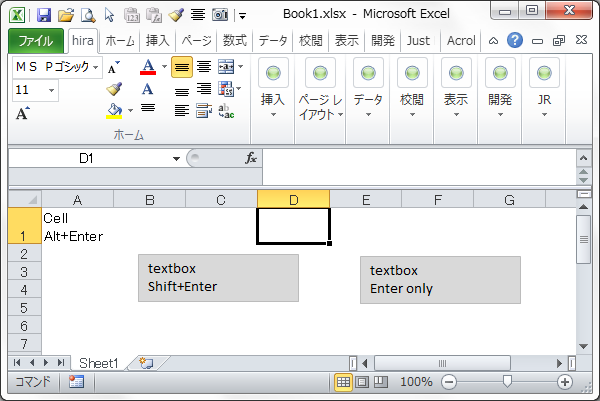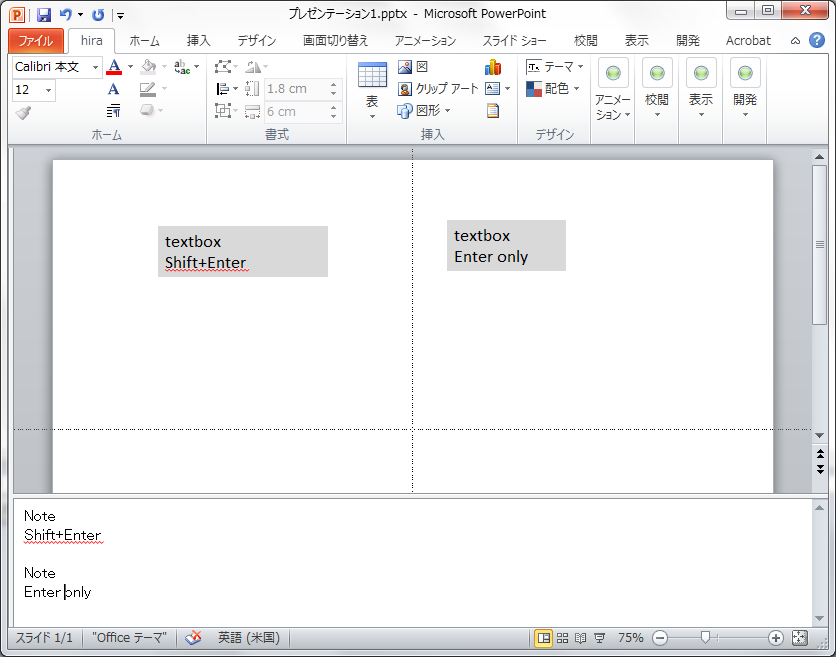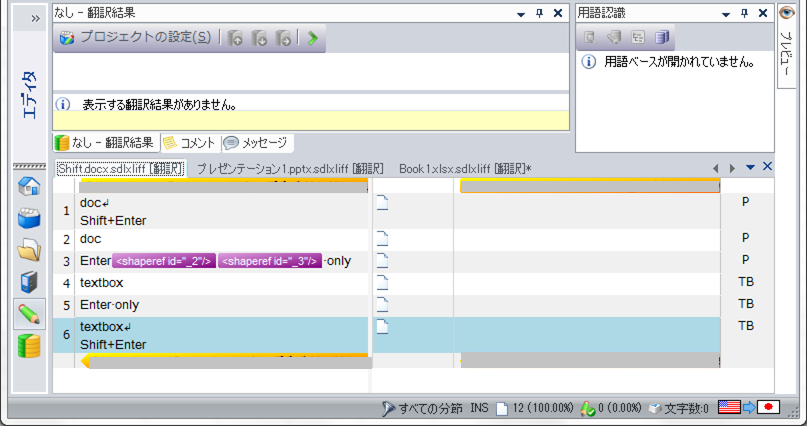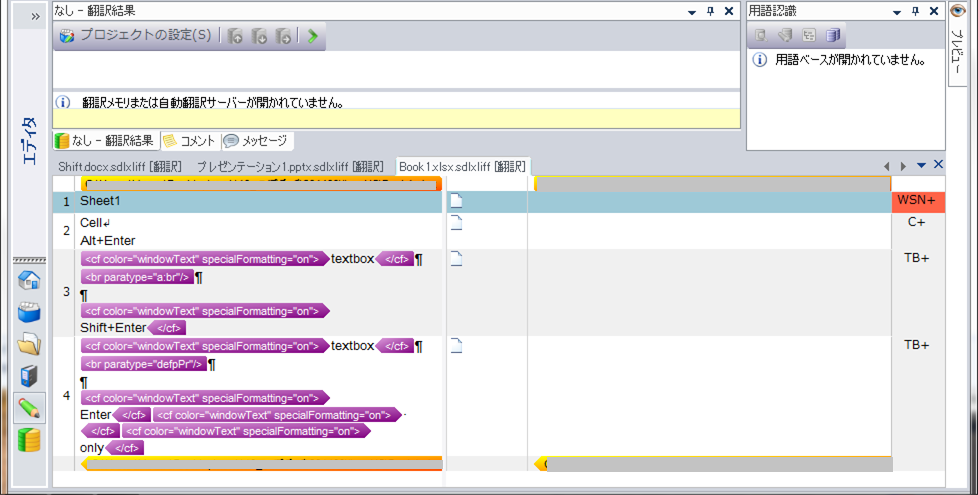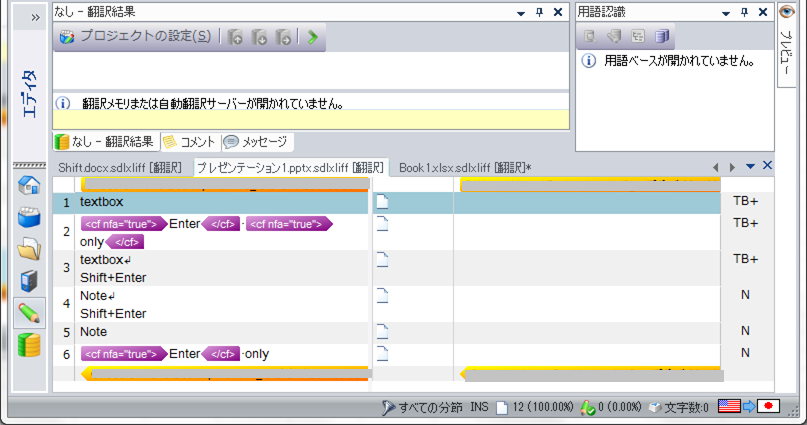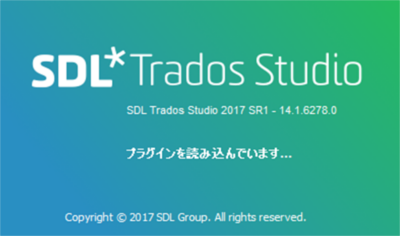改行を含むOfficeファイルをTrados Studio用に変換する
江ノ島水族館のナイトアクアリウムがとっても気になるhiramaです。
改行には、よく使用する改行(Enterキーのみ)と、強制改行(Shiftキー+Enterキー)があります。強制改行は、段落を変えずに改行したい場合などに使用します。
そこで今回は、弊社でよく使用するOfficeファイルをsdlxliffファイルに変換したときに、それぞれどのように表示されるかを検証してみました。
1. 条件
・使用バージョン(Office):2010
・使用バージョン(Trados Studio): 2014、9/16時点の最新バージョン
・プロジェクトの設定:defaultテンプレートを適用、原文の編集を許可
2. サンプルファイル
2.1 Microsoft Word
通常のドキュメントでの改行と、テキストボックス内の改行のサンプルを用意しました。
2.2 Microsoft Excel
セル内でShift+Enterは使用できないので、Alt+Enterによるセル内の改行と、テキストボックス内の改行のサンプルを用意しました。
2.3 Microsoft Powerpoint
スライド上でのテキストボックス内の改行と、ノートでの改行のサンプルを用意しました。
3. 作成されたsdlxliffファイル
3.1 Microsoft Word
通常のドキュメントでもテキストボックス内でも、改行の場合は別のセグメント、強制改行の場合は同じセグメントになっています。
3.2 Microsoft Excel
セル内の改行も、テキストボックスも、改行の種類を問わず、同じセグメントになっています。
3.3 Microsoft Powerpoint
通常のドキュメントでもテキストボックス内でも、改行の場合は別のセグメント、強制改行の場合は同じセグメントになっています。
4. まとめ
簡単にまとめてみました。 
Bの場合、セグメントを分割することでAと同じように表示できます。このとき分割したセグメントは、あとで結合することもできます。
Wordでは編集記号を表示するよう設定することで改行の種類を確認できますが、ExcelやPowerpointにはこのような設定はないので、sdlxliffファイルを作ってからセグメントがおかしいことに気づくこともあります。
不自然なセグメントだとTMとのマッチ率や翻訳時の手間も変わってくるので、日々注意していきたいと思います。
----------お知らせ----------
株式会社シーブレインでは、フリーランス翻訳者を募集しています。
リンク先のページに記載されている説明をお読みいただき、要項に従ってご応募ください。
みなさまからのチャレンジをお待ちしております!