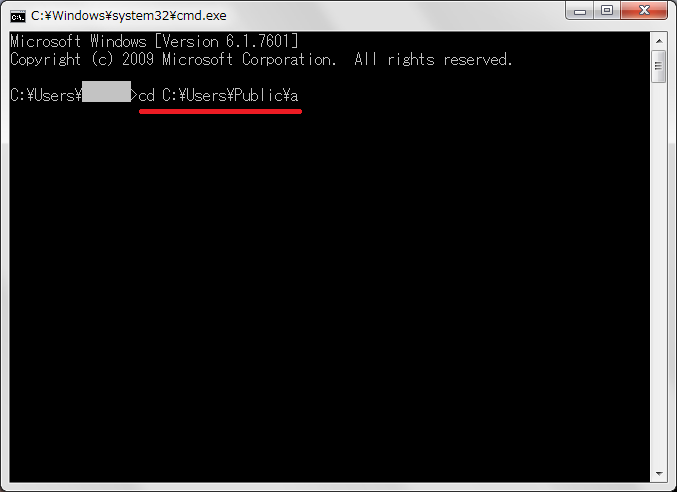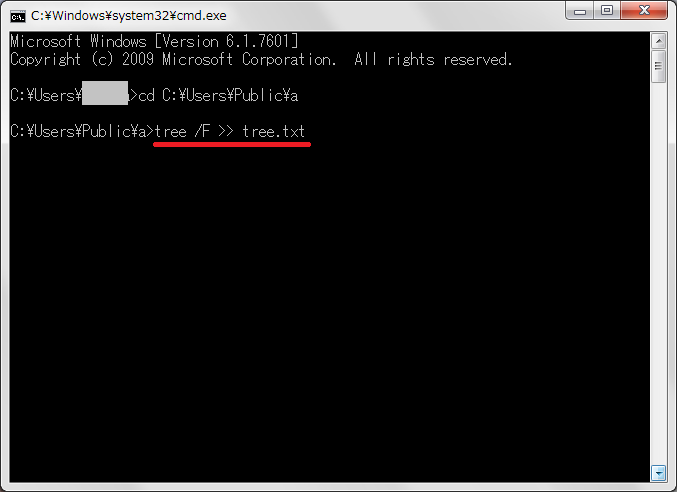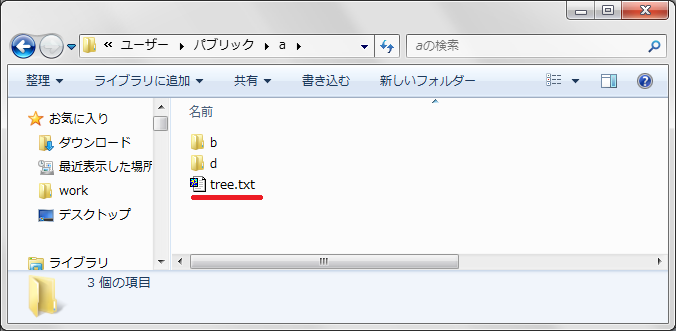Windows の簡単 tips 5 つ
少し前に、ダブルクリックとトリプルクリックの tips が話題になっていましたね(元ネタ)。次のような内容でした。
文字列の一部を楽に選択したい
・開始点をクリックし、終了点で Shift + クリック(ドラッグ不要)
単語または文を楽に選択したい(英文のみ)
・ダブルクリック: 単語を選択
・トリプルクリック: 文全体を選択
ダブルクリックまではなんとなくカチカチしていましたが、トリプルクリックとは目から鱗でした。
というわけで、今回はこれに便乗して Windows の tips を紹介してみようと思います。
1. フォルダ(ファイル)名を楽に変更したい
・フォルダ(ファイル)を選択して、F2 キーを押す
名称をコピーしたい場合にも便利です。
2. 新しいフォルダを楽に作りたい
・Ctrl + Shift + N
右クリックして、[新規作成] - [フォルダー]、面倒ですよね。
上記コマンドを使うと、確実にフォルダを作成できます。
なお、こちらのショートカットは、Win7以降でのみ使用できるようです。
3. ドラッグ&ドロップしたときに移動ではなくコピーしたい
・ドラッグしたまま、ドロップ先で Ctrl キーを押す
4. ファイルを一発で完全に削除したい
・ファイルを選択して、Shift + Delete、または Shift を押しながらごみ箱にドラッグ
確実に使わないファイルの場合、ごみ箱に移す→ごみ箱を空にする2ステップが面倒な人もいるかもしれません。この方法を使うと、一発で完全に削除できます。
5. フォルダ構成を知りたい、あとで確認できるようにしたい
・コマンドプロンプトで tree コマンドの実行結果をテキストファイルに出力する
大げさに聞こえますが、情報を入力していくだけで簡単にできます。
複雑なフォルダで迷子にならないようにするために、フォルダ構成をファイルとして残しておくことをおすすめします。
このような作業は bat ファイルにしてしまっても良いですね。
(1) コマンドプロンプトを開いて、対象の場所に移動する
(コマンドプロンプトを起動するときは、スタートボタンをクリックして 「cmd」と入力し、Enter キーを押すと楽です)
cd <対象のディレクトリ>
(2) tree コマンドを入力し、Enter キーを押す
tree /F >> <出力先のパス+ファイル名>.txt
テキストファイルは自動的に作成されるので、事前に用意しておく必要はありません。
上記の例では出力先のパスを特に指定していないので、(1) で移動した場所にテキストファイルが作成されます。
開くとこんな感じです。
コマンドの「>>」は、追加書き込みを意味しています。
これを「>」に変えると、すでに同じファイルがあった場合に上書きされます。
このような、コマンドの実行結果をテキストファイルに出力する手段は、覚えておくと結構便利です。
----------お知らせ----------
株式会社シーブレインでは、フリーランス翻訳者を募集しています。
リンク先のページに記載されている説明をお読みいただき、要項に従ってご応募ください。
みなさまからのチャレンジをお待ちしております。