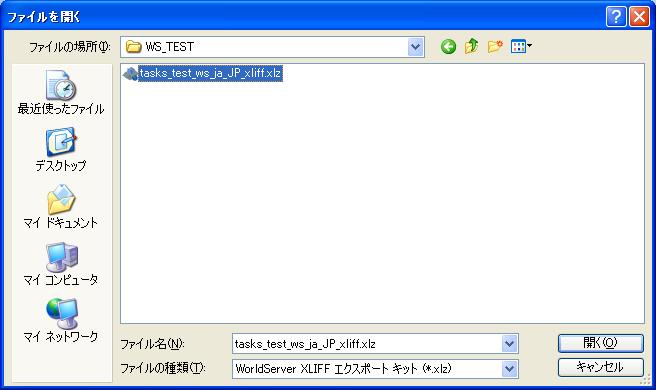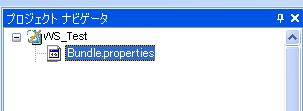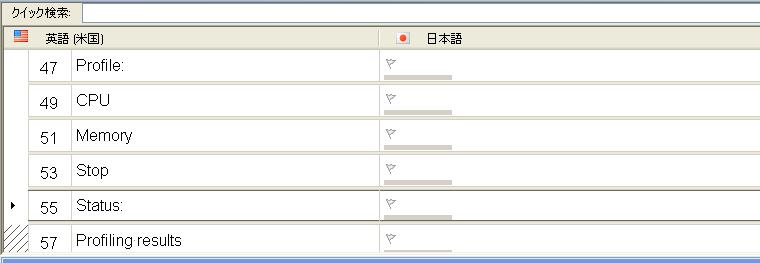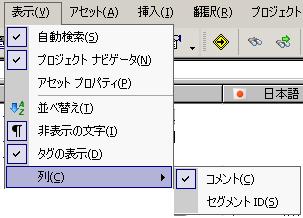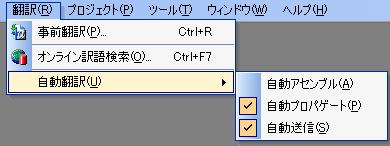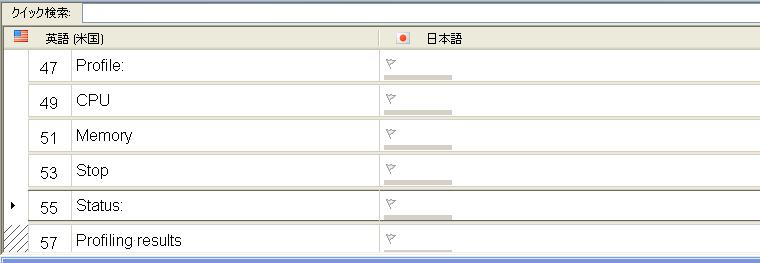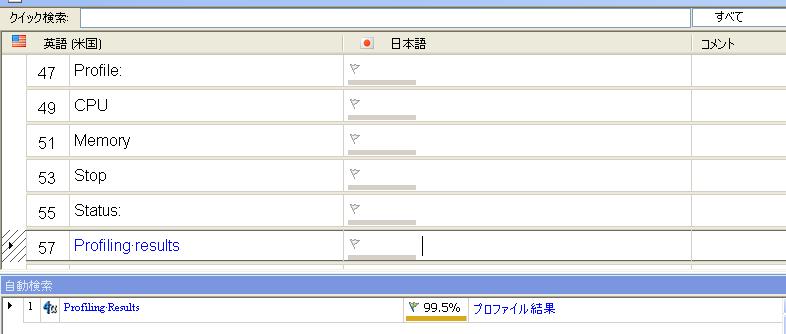Idiom WorldServer Desktop Workbench の使い方
以前のコラム 『翻訳メモリツールの紹介: Idiom WorldServer Desktop Workbench』 に続き、今回はWorldServer Desktop Workbench をはじめて使用する人向けの操作ガイドを書いてみました。
翻訳ツールを使い慣れている人でも、Trados などとは操作方法が異なるため、最初は戸惑うことが多いのではないでしょうか。慣れてしまえば、使い勝手の良いツールだと思います。
それでは、WorldServer からエクスポートした翻訳キット (.xlzファイル) を使って翻訳を開始してみます。
1. プロジェクトの作成
翻訳対象ファイルの内容が、翻訳ウィンドウに表示されます。これで、翻訳作業を開始できます。
2. WorldServer Desktop の設定
翻訳作業を開始する前に、翻訳要件や好みに応じて Desktop Workbench の設定作業を行います。
例として、私がデフォルト設定から変更しているものをいくつかご紹介します。
3. 翻訳の開始
TM にファジーマッチがある場合、「自動検索」ペインに候補とそのマッチ率が表示されます。
「クイック検索」ボックスの右横のボックスで、「繰り返し (初出および初出以外)」にすると、繰り返しセグメントのみが表示されます。「繰り返し (初出のみ)」にすると、繰り返しセグメントの初出セグメントのみが表示されます。繰り返しセグメントが多い場合は、最初に「繰り返し (初出のみ)」のセグメントを翻訳してプロパゲート(初出以外のセグメントにコピー) しておくと便利です。
◆ショートカットキー (抜粋)
基本的な使用では、上記の手順で作業できると思います。ただし、ファイルの内容や翻訳要件によっては、設定を変える必要がありますのでご注意ください。
翻訳ツールを使い慣れている人でも、Trados などとは操作方法が異なるため、最初は戸惑うことが多いのではないでしょうか。慣れてしまえば、使い勝手の良いツールだと思います。
それでは、WorldServer からエクスポートした翻訳キット (.xlzファイル) を使って翻訳を開始してみます。
1. プロジェクトの作成
- Desktop Workbench を起動します。
- 「新規プロジェクト」を作成します。ツールバー「ファイル」>「新規」>「プロジェクト」を選択して、翻訳キット (.xlz ファイル) を選択します。
- 新しいプロジェクトの格納場所を設定します。プロジェクト、翻訳メモリ、および用語データベースの格納場所は任意に設定できます。
(デフォルトでは、ローカル作成された「Idiom」フォルダにプロジェクトが作成されます。)
- 指定した場所にプロジェクトが作成されます。
- プロジェクトナビゲータで翻訳対象のファイルをダブルクリックします。
翻訳対象ファイルの内容が、翻訳ウィンドウに表示されます。これで、翻訳作業を開始できます。
2. WorldServer Desktop の設定
翻訳作業を開始する前に、翻訳要件や好みに応じて Desktop Workbench の設定作業を行います。
例として、私がデフォルト設定から変更しているものをいくつかご紹介します。
- 画面の文字サイズ (「オプション」ダイアログの「表示」タブ ((「オプション」ダイアログを開くには、ツールバーの「ツール」>「オプション」をクリックします)): 翻訳ウィンドウのフォントを言語ごとに設定します。デフォルトのフォント サイズは私には小さすぎるので、日本語/英語ともにカスタマイズします。
- 表示設定 (ツールバーの「表示」メニュー): 翻訳ウィンドウの表示設定です。非表示文字やタグは、表示しています。
- 自動翻訳(ツールバーの「翻訳」メニュー>「自動翻訳」)
作業効率の向上に役立つ自動翻訳オプションです (各自動翻訳オプション機能の詳細は以下で説明)。自動アセンブルは翻訳メモリの訳または用語データベースの用語が自動的に挿入される機能ですが、私は自動ではなく手動で確認しながら作業したいため、この機能はオフにしています。
- ・自動アセンブル
- Ctrl + 下方向 (↓) キーで新しい行に移動するたびに、部分一致からセグメントをアセンブル (翻訳メモリの訳または用語データベースの用語が自動的にセグメントに挿入される) します。
- ・自動プロパゲート
- Ctrl + 下方向 (↓) キーで移動するたびに、一致率の高いセグメントの翻訳をプロパゲート (コピー) します。すでに編集しているセグメントには影響ありません。私は通常 [100% 一致セグメントのみに適用する] ([ツール] > [オプション] > [環境]) を有効にして、100% 一致セグメントのみにプロパゲートするようにしています。
- ・自動送信
- 自動送信は、Ctrl + 下方向 (↓) キーを使って移動するたびに、翻訳メモリに現在の翻訳を送信します。
3. 翻訳の開始
- 翻訳ウィンドウで翻訳を開始します。
- セグメントのフィルタ: 「クイック検索」ボックスの右横のボックスで、セグメントをフィルタできます。翻訳対象のみを表示する場合は、「ICE と 100%一致以外のすべて」にします。
TM にファジーマッチがある場合、「自動検索」ペインに候補とそのマッチ率が表示されます。
「クイック検索」ボックスの右横のボックスで、「繰り返し (初出および初出以外)」にすると、繰り返しセグメントのみが表示されます。「繰り返し (初出のみ)」にすると、繰り返しセグメントの初出セグメントのみが表示されます。繰り返しセグメントが多い場合は、最初に「繰り返し (初出のみ)」のセグメントを翻訳してプロパゲート(初出以外のセグメントにコピー) しておくと便利です。
- TM に翻訳内容を登録する: 複数セグメントの翻訳を登録する場合は Ctrl + F12 キー、既存の翻訳に上書きして登録する場合は Shift + F12 キーをクリックします。(「翻訳」>「自動翻訳」>「自動送信」 を選択している場合は、Ctrl + 下方向 (↓) キー (次のセグメントに移動) またはAlt + 下方向 (↓) キー (次の未翻訳セグメントに移動) をクリックすることで TM に追加されます。
- (HTML ファイルの場合) 翻訳が終了したら、ターゲットの HTML イメージを表示できます (ツールバー「アセット」>「ファイル」>「オフライン プレビュー」)。
- ファイルの保存はリアルタイムで行われますので、「保存」操作を行う必要はありません。翻訳対象ファイルを閉じるには、Ctrl + F4 キーをクリックします。
- WorldServer Desktop の操作では、ショートカットキーを覚えておくと大変便利です。詳細は、Desktop Workbench のヘルプを参照してください。
◆ショートカットキー (抜粋)
| プレースホルダとテキストを削除する | Ctrl + Shift + D |
| 検索する | Ctrl + F |
| 次を検索する | F3 |
| 置換する | Ctrl + H |
| コンテキストを表示する | F6 |
| プレビューする | Ctrl + F6 |
| ソースをターゲットに貼り付ける | F5 |
| 自動検索による現在の部分一致を挿入する | Ctrl + T |
| このペアを翻訳メモリに追加する (翻訳メモリに訳を複数登録) | Ctrl + F12 |
| 翻訳メモリを上書きして翻訳を保存する | Shift + F12 |
| 次のセグメントに移動する (自動翻訳オプションを使用) | Ctrl + 下方向 (↓) キー |
| 次の未翻訳セグメントに移動する (自動翻訳オプションを使用) | Alt + 下方向 (↓) キー |
| 現在の翻訳ウィンドウを閉じる | Ctrl + F4 |
| 下の行へ移動する | Enter |
| 上の行へ移動する | Shift + Enter |
基本的な使用では、上記の手順で作業できると思います。ただし、ファイルの内容や翻訳要件によっては、設定を変える必要がありますのでご注意ください。