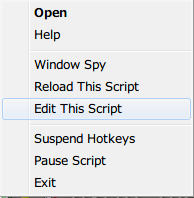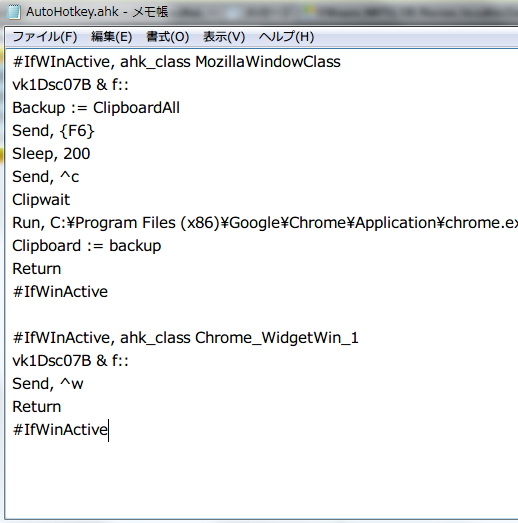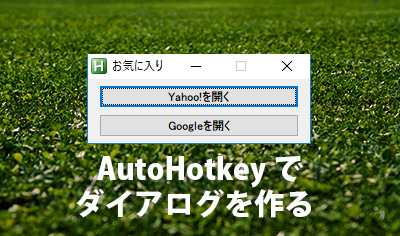Windows が X 倍便利になる、AutoHotKeyの基本的な使い方
当ブログではAutoHotKeyについて何回か取り扱ってきました。
今まではAutoHotKeyの使用例についてのみ紹介してきたので、ここで、改めてAutoHotKeyそのものについてご紹介したいと思います。
AutoHotKeyはフリーソフトで、以下のリンクからダウンロードできます。
http://www.autohotkey.com/
AutoHotKeyによって何ができるのかというと...
「○○を押したら、××しろ。」
という命令を出すことができます。
簡単な例で言うと、
「Altキーとxを押したら、今開いているウィンドウを最大化しろ」
「Altキーとvを押したら、Tradosを起動しろ」
などです。
命令は、更に複雑にすることもできます。
「Altキーとmを押したら、今選択している文字列をコピーしてgoogleで検索しろ」
「Altキーとoを押したら、Firefoxを閉じて、Chromeで同じページを起動しろ。ただし、もともとChromeを開いていた場合は、IEで起動してね」
「ナントカのソフトを起動している状態で、Altキーとpを押したら、画面上のドコドコをクリックして、画面がナニナニに切り替わったら、○秒間待った後に画面上のドコドコをクリックしろ。画面が切り替わらなかったらエラーメッセージを出して」
などなど、可能性は無限大です。
ちなみに、上記ではわかりやすいようにAltキーを使用していますが、AutoHotKeyer界隈では、普段使わない無変換キーや変換キーを当てはめることが多いようです。
ここまでで、AutoHotKeyの概要がなんとなくわかって頂ければよいのですが...
次に、当ブログで紹介したスクリプトを実際に適用する方法をご紹介します。
AutoHotKeyをインストールすると、タスクトレイに [H] と書かれた緑色のアイコンが現れるはずです。そのアイコンを右クリックすると、次のメニューが現れます。
ここで、[Edit This Script] を選択すると、テキストエディタが自動で開くはずです。
そのテキストエディタに、ブログで紹介したスクリプト、今回は例として 即座にWebブラウザを切り替えるAutohotkeyスクリプト のサンプルをコピペして貼り付けます
貼り付けたら、メモ帳を保存して閉じ、タスクトレイの [H] と書かれた緑色のアイコンを再度右クリックして [Reload This Script] を選択します、これにより、保存したスクリプトが読み込まれ、使用できるようになるはずです。
ほかのスクリプトを追加したい場合は、テキストエディタで先ほどのスクリプトの下に追記するだけです。
これで、快適なAutoHotKeyライフを送れるようになるはずです。
プログラミング経験がなく、最初はスクリプトの意味がわからなかった自分でも、他の方のスクリプトを参考に少しづつ勉強したら自分でオリジナルのスクリプトが書けるようになったので、色んなサイトを見て勉強すると自分なりにカスタマイズできるようになるはずです。
当ブログでは、これからもAutoHotKeyの便利なスクリプトを紹介していきたいと思います。